In this tutorial, we will talk about Kitty Terminal developed in Python and C programming languages. It is a highly configurable Terminal app in the open-source category, the source code is available on GitHub.
Well, Kitty Terminal is not some fancy app with lots of inbuilt features instead it has been developed to keep one thing in mind i.e performance and low consumption of system resources. However, a user can customize it with the help of its configuration such as Fonts, window size, background, and foreground color, and more…
Set Kitty as Default Ubuntu Terminal
This tutorial is to configure Kitty as the default Ubuntu terminal and is not just limited to Ubuntu 22.04/20.04 systems. We can use it for Linux Mint, Debian, POP OS, Elementary, Zorin OS, and more…
1. Run a command terminal
Open any installed command terminal on your Ubuntu Linux. It is because here in this tutorial we are going to use the command line to configure the default application. You can use the Ctlr+Alt+T keyboard shortcut.
2. Change the default terminal to Kitty
Make sure Kitty is installed on your system before planning to set it as the default Terminal on Ubuntu 22.04 or 20.04. If you don’t know how to install it then in your Ubuntu Terminal simply run – sudo apt install kitty -y
Whereas, if you already have the Kitty then use the system’s inbuilt utility called update-alternatives. We can use this utility to switch between the installed Terminal applications on our system to make any of them the default one. It is not limited to the terminal apps, we can use it for browsers and other applications as well. It is because this utility is responsible for setting up default applications in Ubuntu or Debian. Run the given command to change and select the default Ubuntu or Debian Terminal.
sudo update-alternatives --config x-terminal-emulator
After that, all the available terminals on your system will be listed along with a Selection number. What we have to do is type the selection number of Kitty and hit the Enter key.
There are 7 choices for the alternative x-terminal-emulator
(providing /usr/bin/x-terminal-emulator).
Selection Path Priority Status
------------------------------------------------------------
0 /usr/bin/alacritty 50 auto mode
1 /usr/bin/alacritty 50 manual mode
* 2 /usr/bin/gnome-terminal.wrapper 40 manual mode
3 /usr/bin/kitty 20 manual mode
4 /usr/bin/koi8rxterm 20 manual mode
5 /usr/bin/lxterm 30 manual mode
6 /usr/bin/uxterm 20 manual mode
7 /usr/bin/xterm 20 manual mode
Press to keep the current choice[*], or type selection number:
3. Check whether Kitty is set as the default terminal or not
In the above list, you can see by the Gnome Terminal was selected as the default one. Now, as we entered the “selection” number of Kitty, hence the Asterik sign will move to that. This means the terminal has been changed to Kitty in our Ubuntu 22.04 or 20.04 successfully. You can also use the default keyboard shortcut Ctrl+Alt+T to open Kitty Terminal now.
To confirm further run the given command again and this time you will see the changes. To exit press Ctrl+C.
sudo update-alternatives --config x-terminal-emulator
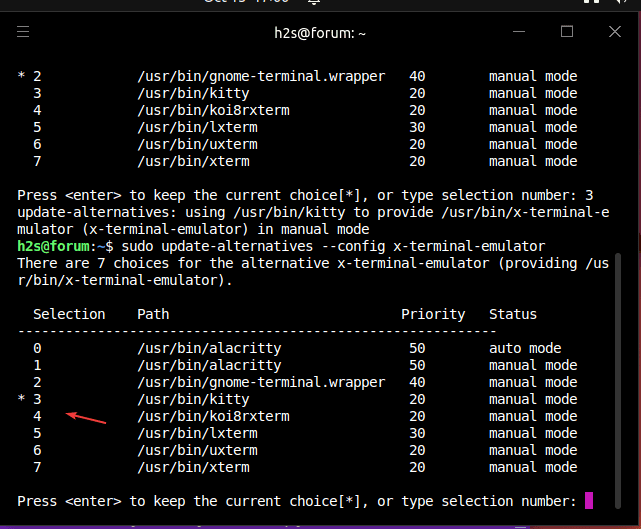
In the same way, we can change and set any other terminal application on Ubuntu 20.04 or 22.04 as the default one using the update-alternatives utility. If you have questions, the comment section is all yours.
Other Articles:
⇒ How to change and Set the default terminal in Ubuntu or Debian
⇒ How to install Kitty Terminal on Ubuntu 22.04 or 20.04
⇒ Set Alacritty as Default Terminal in Ubuntu 22.04 or 20.04
⇒ How to change the default kernel in Ubuntu 22.04 | 20.04 LTS





