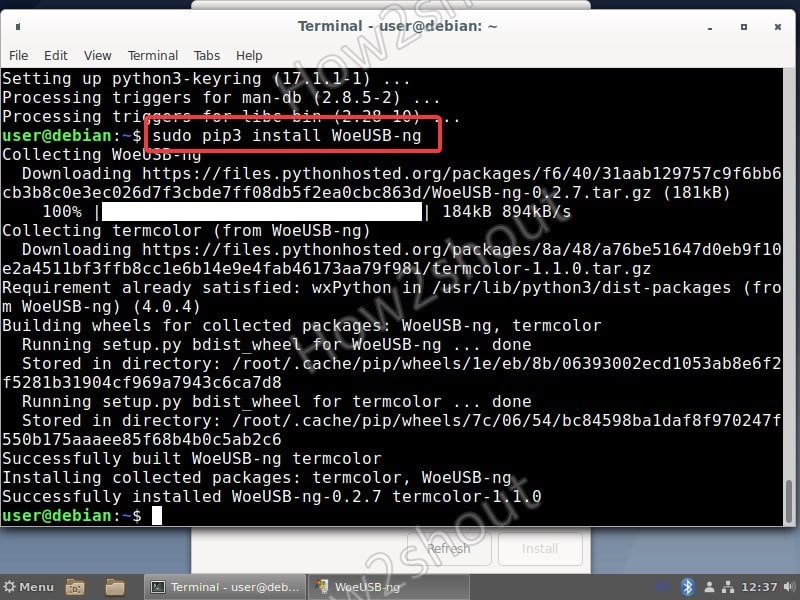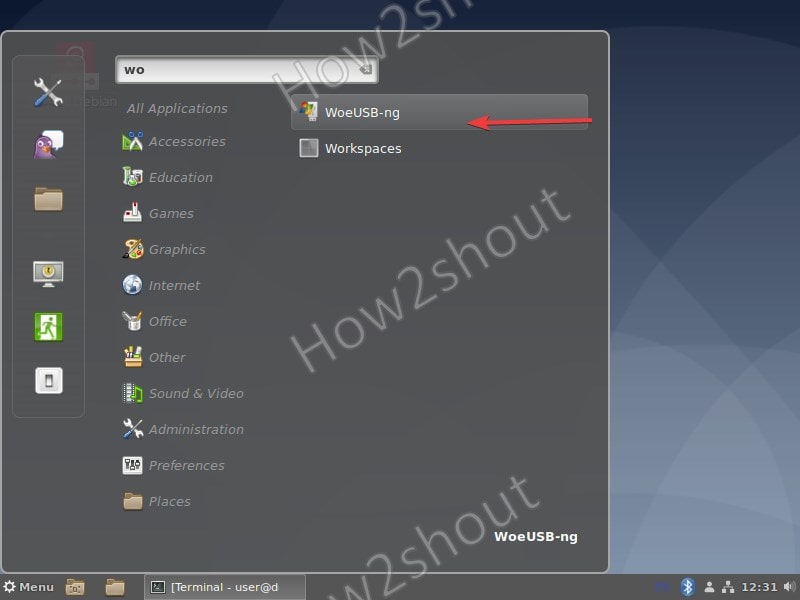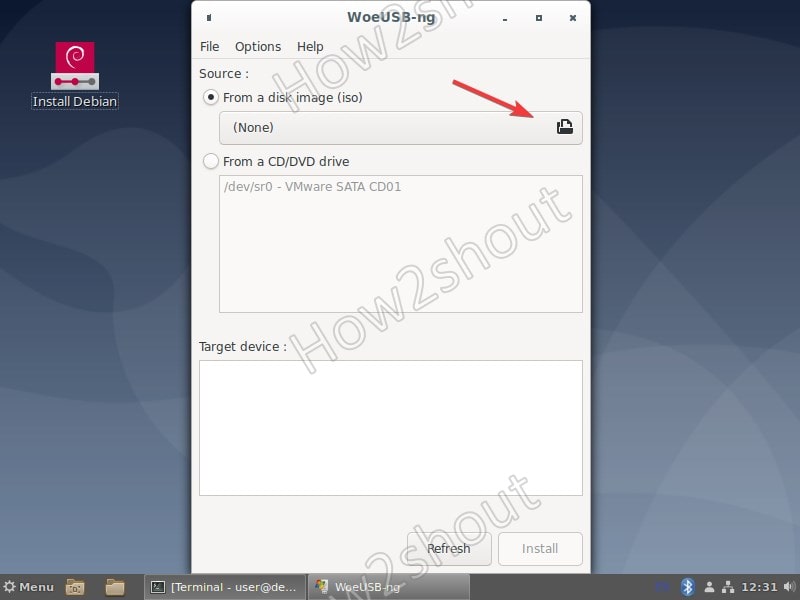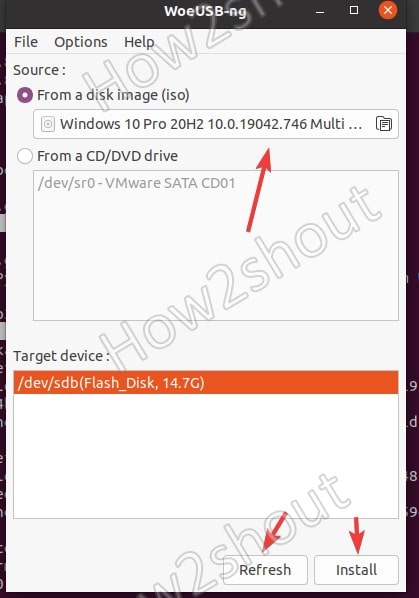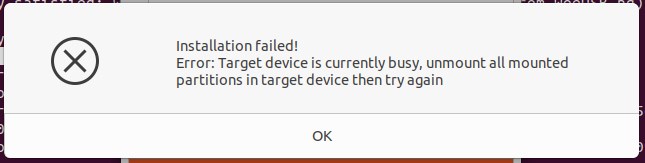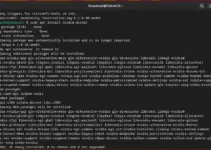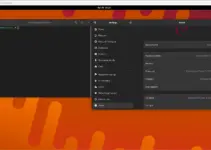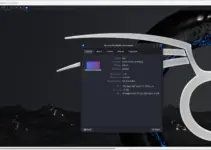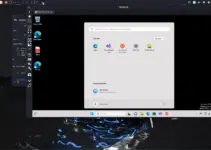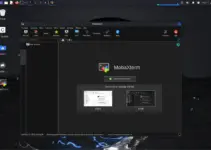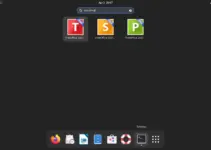WoeUSB on Debian can be used to create Windows 10, 8, 7, Vista, or XP bootable USB drives with just a few clicks, Here we will learn how to install WoeUSB-ng on Debian 10 Buster or 11 Bullseye.
Although there are many USB bootable creator software such as Etcher, Unetbootin, and more for Linux distros, however, if you want to have a dedicated one to create a bootable pen drive for Windows DVD or image then WoUSB is here. Because when it comes to writing Windows ISO images, many USB bootable creator programs don’t work as they should, that’s the reason why WoeUSB is popular. You can check our out 7 Best Ubuntu live USB creators to Download & Use.
Steps to Install WoeUSB on Debian 10 or 11
Therefore, if you are using Debian 10 Buster or the Bullseye and want to install WoeUSB on that then here is the tutorial. Furthermore, we can also use the given steps for Ubuntu 20.04/18.04, Linux Mint, Elementary OS, MX Linux, and other similar Debian-based operating systems.
1: Open Command Terminal
Go to Applications and search for Terminal. If you have multiple applications for the Command terminal then select the one which you want to use.
2: System update
Second thing is to perform the system update process, for that, we simply run apt update command which not only makes sure all the packages have their latest state but also rebuild repositories’ cache.
sudo apt update
3. Install dependencies for WoeUSB-ng
There are few things we need to install for WoeUSB such as python-pip, git, and pzip which help us to build and install this USB bootable creator software.
sudo apt install git p7zip-full python3-pip python3-wxgtk4.0
4. Command to install WoeUSB on Debian
Once the installation of dependencies is done, next is the issuing of the main installation command for WoeUSB to set it up on Debian Linux.
sudo pip3 install WoeUSB-ng
5. Run the bootable USB creator program
Now, go to the All Application area and search for the WoeUSB program. Click its icon to run it.
6. Plug USB drive and Select Windows ISO file
To create a USB drive we need an ISO file. Get the one and after that click on the Folder icon given for the “From a disk image (iso)” option and then click on the Refresh button, so that the WoeUSB could recognize the available USB drives on your Debian Linux distro.
Once you are ready, click on the Install button and the software will start the Windows bootable USB drive creating process.
Error
If you get an error “Installation failed! Error: Target device is currently busy, unmount all mounted partition in target device then try again”.
OR
Error: Target device is currently busy, unmount all mounted partitions in target device then try again Target device is busy, please make sure you unmount all filesystems on the target device or shut down the computer before detaching it.”
Then, go to File Manager, right-click on your attached USB drive, and format it with an NTFS file system. In case your existing Flash drive has multiple partitions then remove them using the “Disks” tool which is easily available on all Debian and Ubuntu Linux by default.
Learn more: