Use the steps given here to install Ubuntu 22.04 LTS Jammy JellyFish Linux on Windows 10 or 11 using Hyper-V virtual machine.
Windows 11 and 10 come with a feature called “Hyper-V” to run virtual machines. Hence, we don’t require any third-party tool like VirtualBox or Vmware player. Well, when it comes to experiencing Linux such as Ubuntu then we already have WSL on Windows. However, that is more into the command line and cannot give us the experience we get from a full-fledged installed Ubuntu Desktop.
Hyper-V is a Type-1 virtualization technology, therefore after enabling it on Windows 10 or 11, you won’t be able to use VirtualBox or VMware Player at least not the full potential of these Type-2 virtualization techniques.
Steps to install Ubuntu 22.04 on Windows 11 or 10 using Hyper-V
The steps given here to set up Ubuntu 22.04 Linux on Hyper-V are not limited to this version only. You can follow this tutorial for other previous versions such as Ubuntu 20.04 or 18.04 including for Linux such as Debian, Linux Mint, POP_OS, and more…
1. Enable Virtualization in BIOS
To run the Hyper-V we need to enable Virtualization in the BIOS, if you are using VirtualBox or VMwarePlayer then it is already enabled move to the next step. Whereas, those who don’t know whether virtualization is activated in BIOS or not. Check out our tutorial to find that- Check-virtualization-enabled-on-windows-10-without-accessing-bios-menu
If it is not enabled then reboot your system and open BIOS by immediately pressing the F1, F2, F10, F12, or Del keys, it depends on which motherboard model you are using.
Once you have the BIOS, find out the CPU or Advanced settings and enable virtualization.
2. Enable the Hyper-V feature on Windows 10 or 11
It doesn’t matter whether you are on Windows 11 or 10, the steps to activate the Hyper-V feature will be the same.
• Click on the Search icon or bar, given on the Taskbar.
• Search for “Turn Windows features on or off”.
• As its icon appears click to open it.
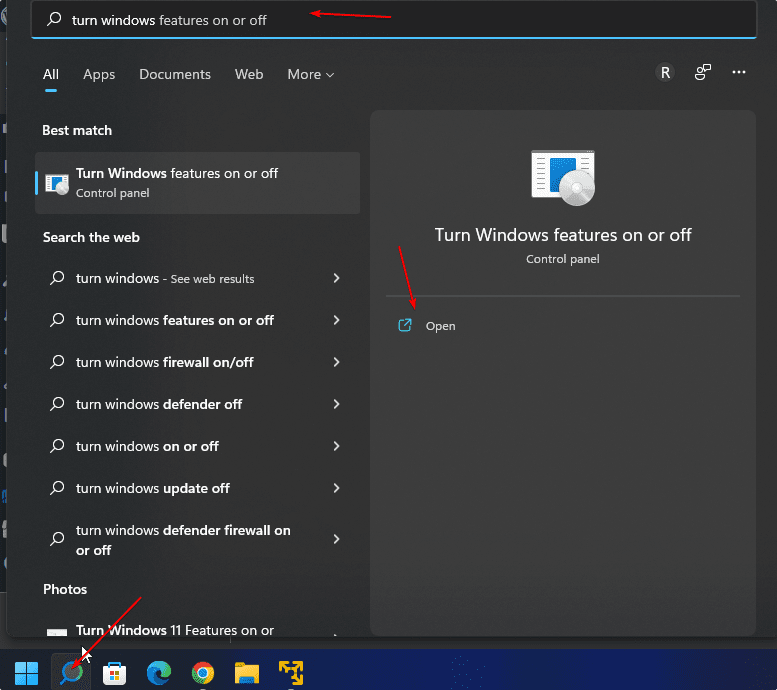
• Scroll down and find the “Hyper-V” option.
• Check it and press the OK button.
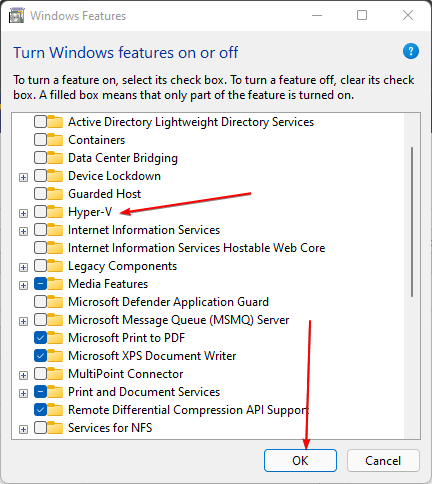
Soon the system will ask you Restart to finish the process.
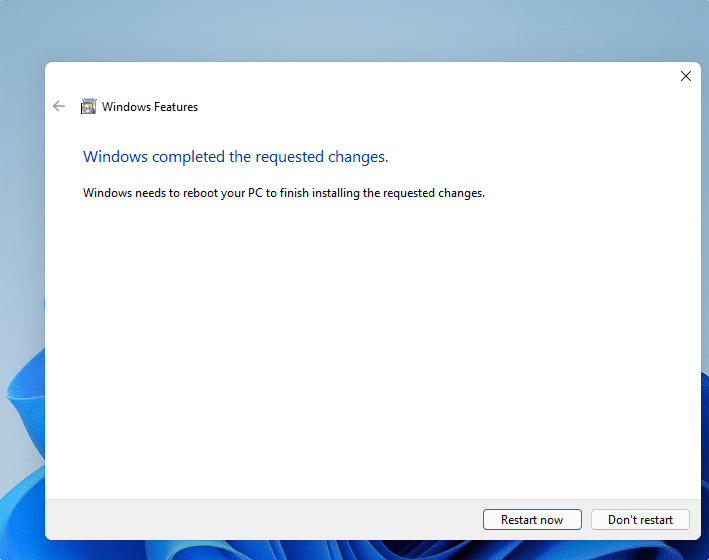
3. Download Ubuntu 22.04 ISO
If you already have the Ubuntu 22.04 ISO image then you can move to the next step otherwise visit the official website of Ubuntu and download the ISO file of Jammy JellyFish Linux.
4. Create Ubuntu 22.04 Virtual Machine on Hyper-V
Go to the Windows search box and type – Hyper-v and its icon appear to click, open the “Hyper-v Manager”.
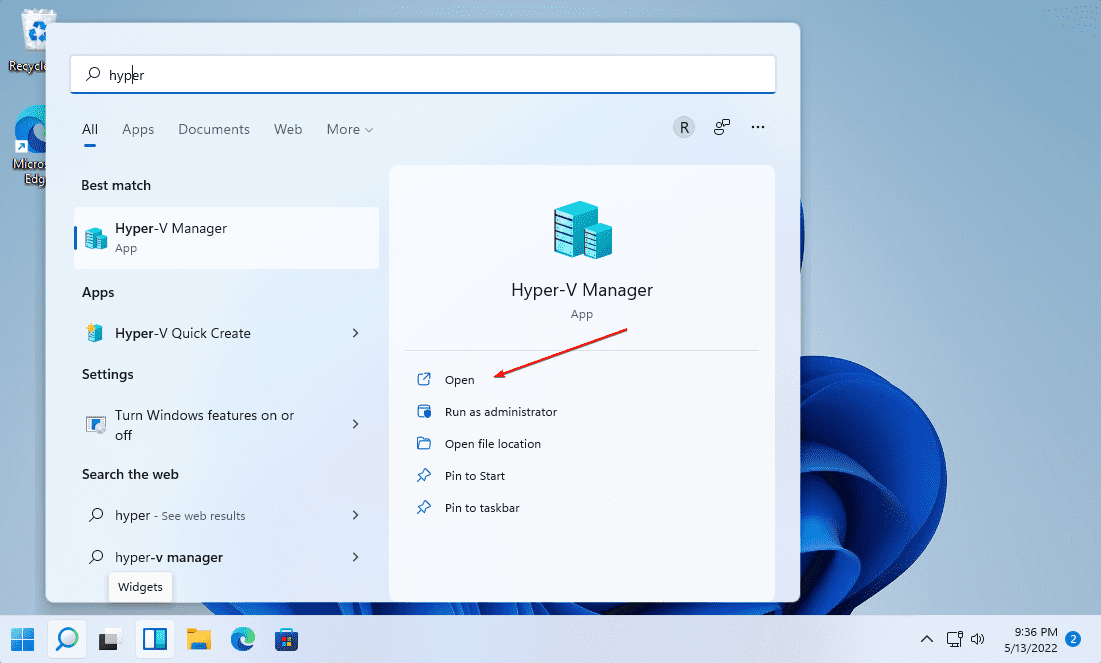
Now, select your System name there on Hyper-V manager and then click on the “Action” menu to select “New” and then “Virtual Machine“.
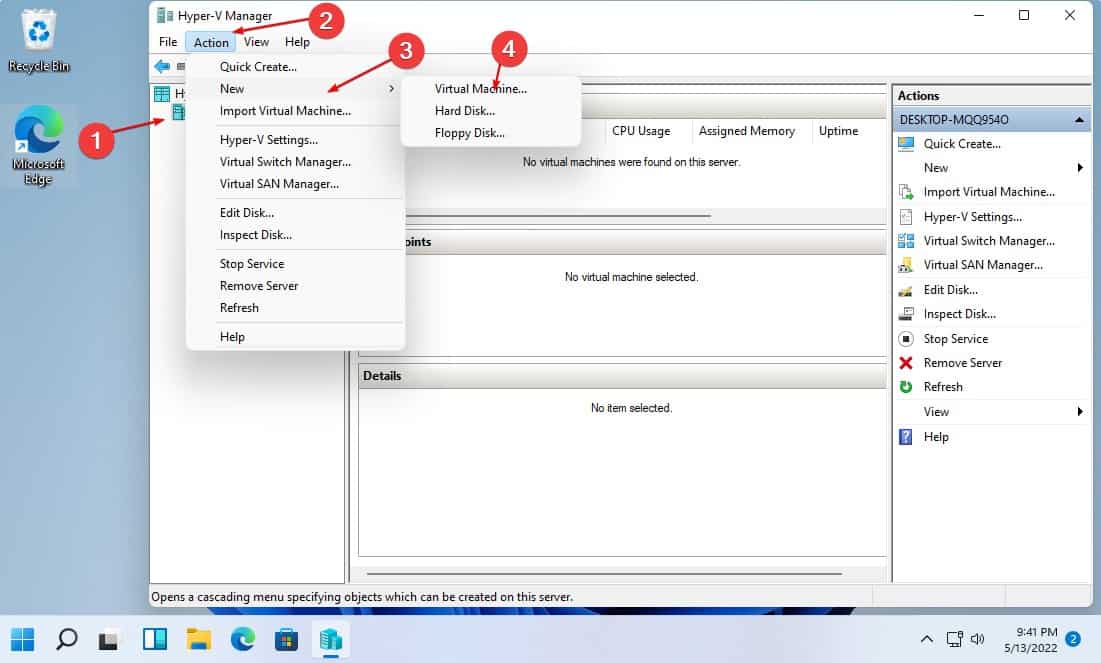
5. Specify Name and Location of Virtual Machine
Give some name to your virtual machine, here we are using “Ubuntu 22.04” you can assign whatever you want. Aside from that, you can also change the location to store the files created by Hyper-v for the virtual machines. This helps us to save some C drive space.
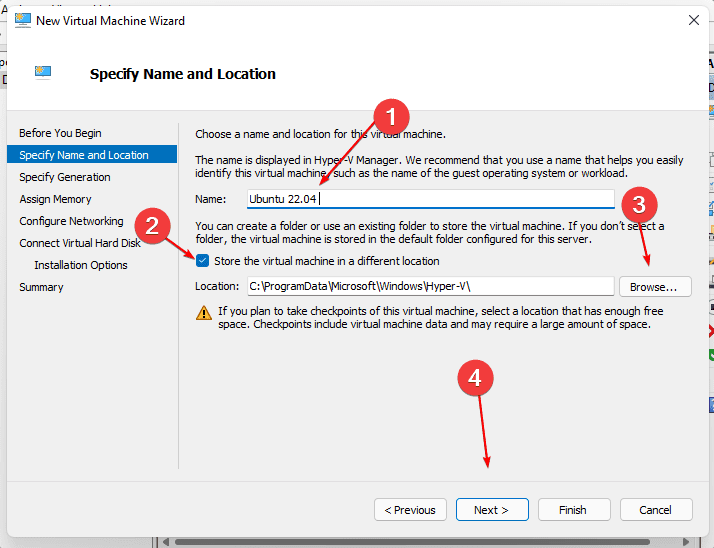
After that let the default Generation 1 be selected and hit the Next button.
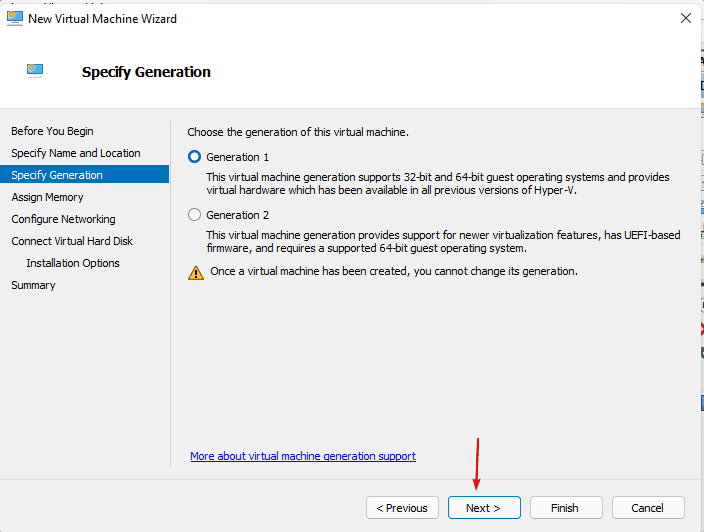
6. Assign Memory for Ubuntu 22.04 VM
Set the amount of RAM you want to assign to your Ubuntu 22.04 Virtual machine. If you are planning to install a full graphical desktop of this Linux go for 4GB RAM for optimum performance.
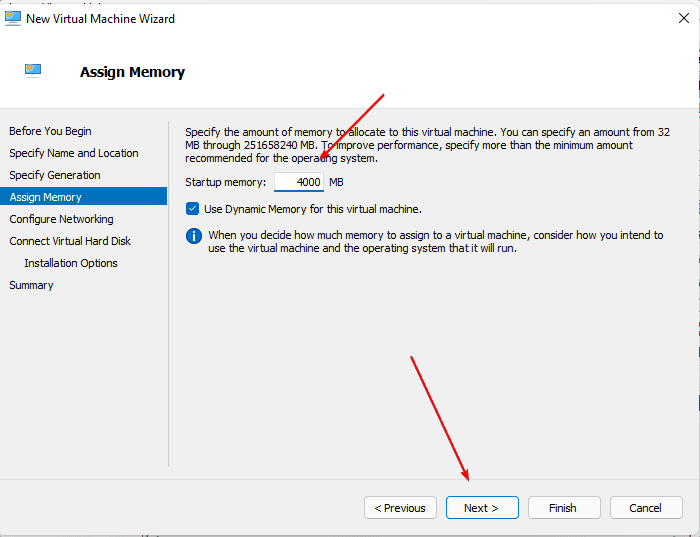
7. Configure Network
To get the Network connection in the created virtual machine, we have to assign a virtual network switch. For that, from the drop-down box select – Default Switch.
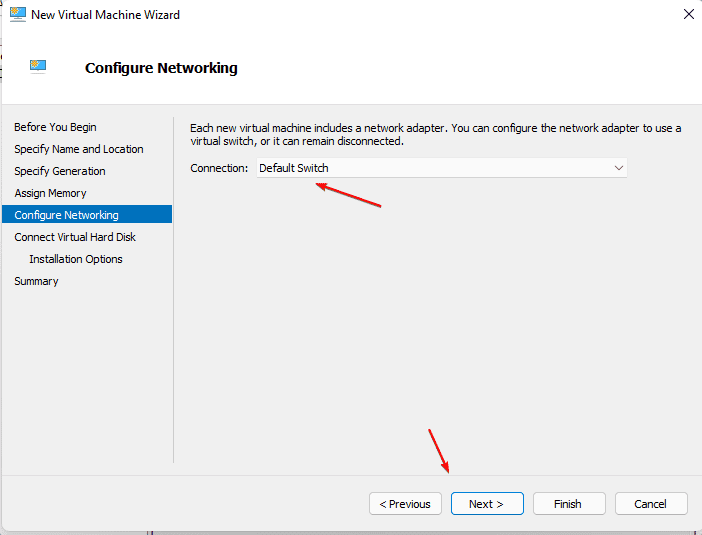
8. Create Virtual Hard Disk
To install Ubuntu 22.04 LTS on Windows 11 or 10 Hyper-v we need storage space, for that let’s create a virtual hard disk.
Enter the amount of space you want to assign to your Virtual disk. Go for at least 60 GB or more as per your requirements. After that click on the Next button.
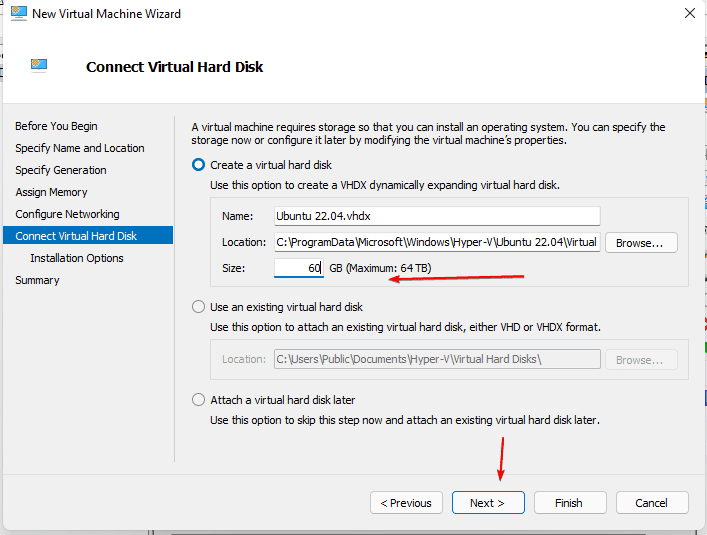
9. Set Ubuntu 22.04 ISO file to Hyper-V VM
Now, to install the operating system we need a source file which is Ubuntu 22.04 ISO file in our case. Select the option “Install an operating system from a bootable CD/DVD-ROM” and then “Image file (.iso)” after that click on the Browse button to navigate to Ubuntu 22.04 ISO file to select it. Once you are done, click on the “NEXT” and then the Finish button.
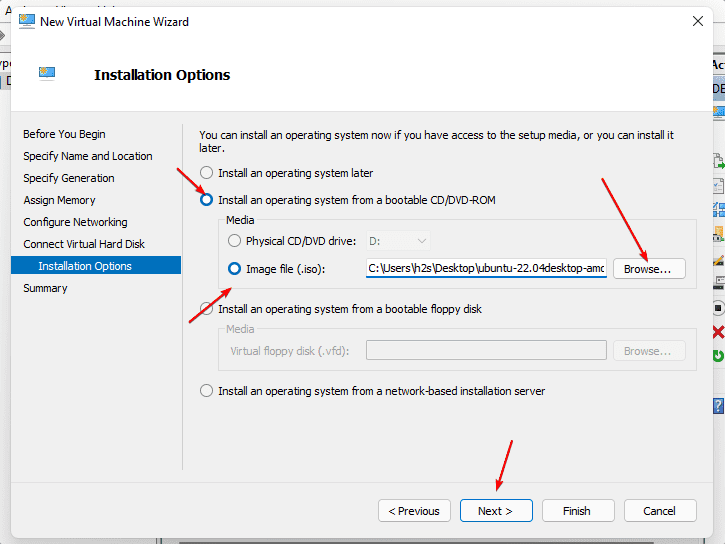
10. Run Ubuntu 22.04 VM on Windows Hyper-v
After following all the above steps you will have Ubuntu virtual machine on your Hyper-V interface. Right-click on that and select the “Connect” option.
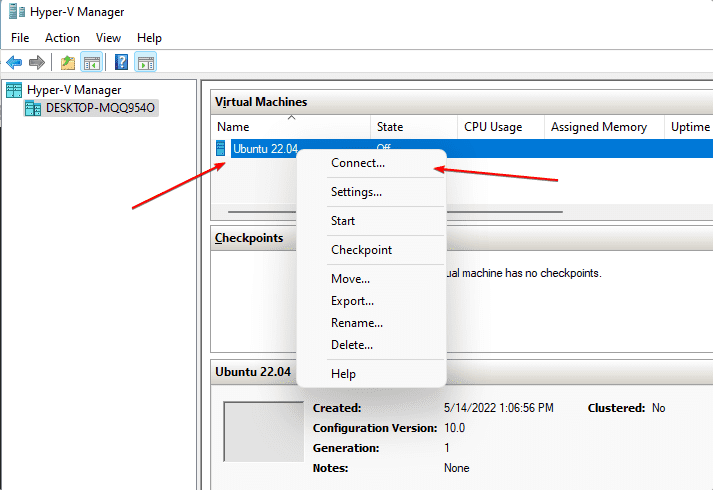
You will get connected to the Virtual Machine, there, hit the “Start” button to perform the guided Ubuntu 22.04 Installation.
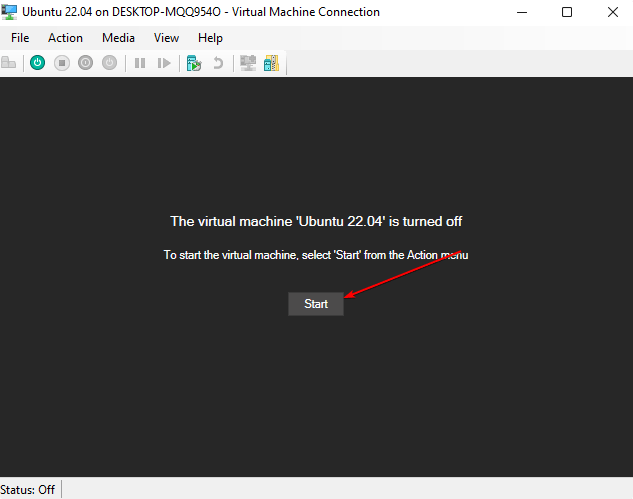
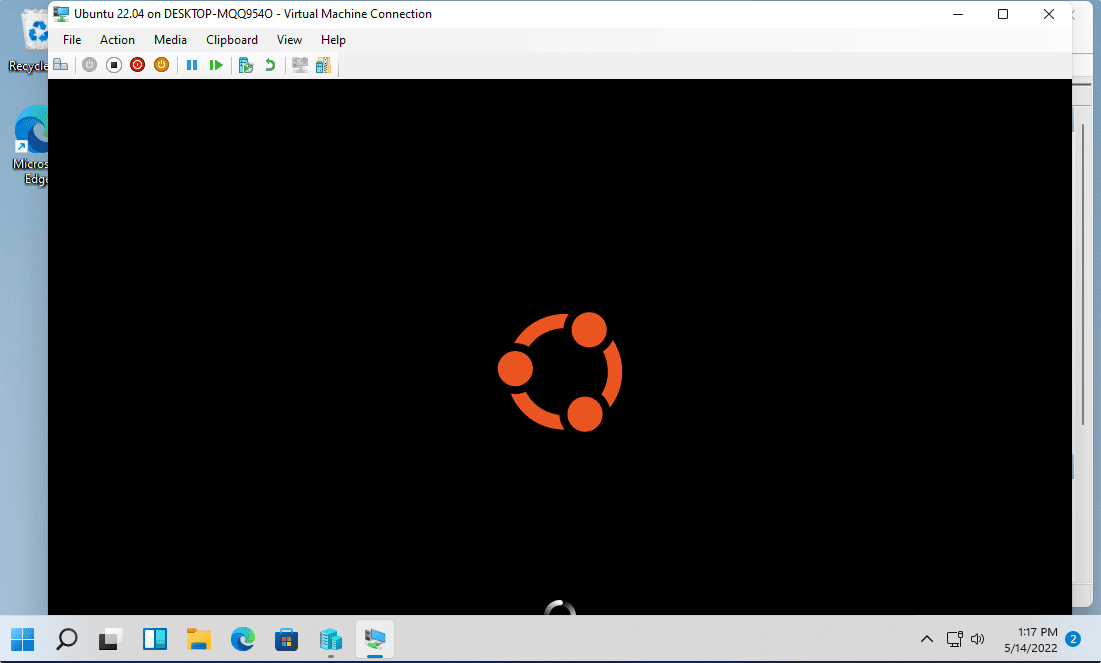
Other Articles:
• How to install VMware Tools on Ubuntu 20.04 LTS Linux using the command terminal
• How to install Webmin on Ubuntu 22.04 LTS Jammy…
• How to Download Youtube videos on Ubuntu…
• Install Avidemux on Ubuntu 22.04 LTS Jammy…





