Postman is one of the most popular collaboration platform tools for testing APIs (Application Programming Interfaces) available to install on Linux, Windows, and macOS. Well, APIs are interfaces between programs that the applications use to communicate with one another.
The main area of the application is testing REST APIs based on HTTP requests that can be specified and sent in Postman with associated parameters using the visual request builder.
The basic structure focuses on the processing and validation of requests and their responses. The responses can be viewed and evaluated directly, be it graphically or via Postman’s internal programming interface using JavaScript.
All aspects of a request can be displayed and transparently changed in Postman, including the type of request, authentication, the parameters passed, or the local cookies.
The easiest way to install it on Ubuntu 21.04/20.04/18.04 is by using the SNAP package. Just use the below command and you are done-
sudo snap install postman
However, those who don’t want to use SNAP can follow the below-given steps…
Steps to install Postman API Platform on Ubuntu Linux without snap
Here we will see the steps to install Postman on Ubuntu 20.04 or 18.04 LTS Linux operating system. You can also use this guide for Linux Mint, CentOS, RHEL, Debian, and other Linux distros.
1. Open a command terminal
We will use the command terminal here to install Postman on Ubuntu 20.04 or whatever other Linux distros you are using. The shortcut to open Terminal is Ctrl+Alt+T.
2. Download Postman App on Ubuntu
We can download the latest tarball file of the Postman API platform from its official website. However, to make the process easier and save time, I have given the command that you can use to get it directly using your command terminal.
wget https://dl.pstmn.io/download/latest/linux64
3. Extract Postman Linux64 compressed file
The downloaded file will be in archived form; to get the files inside it to run this API testing platform, we have to first extract the same. However, to ensure we won’t delete the extracted file accidentally in the future, we will extract it under /usr/bin.
sudo tar -xvf linux64 -C /usr/bin
4. Add this API testing tool to system PATH
To start the Postman tool every time we have to go through its complete folder path. Thus, to remove this and start it using the terminal regardless of which directory we are, let’s add its folder to the system path.
echo 'export PATH="$PATH:/usr/bin/Postman"' >> ~/.bashrc
Now, to run the API testing tool interface, simply type:
Postman
5. Create Desktop & Launcher Shortcut
Well, there are many users who don’t want to open Terminal every time to start Postman, thus for them here is the way to create a Desktop shortcut and Launcher entry.
sudo nano /usr/share/applications/Postman.desktop
Copy and paste the following lines:
[Desktop Entry] Name=Postman API Tool GenericName=Postman Comment=Testing API Exec=/usr/bin/Postman/Postman Terminal=false X-MultipleArgs=false Type=Application Icon=/usr/bin/Postman/app/resources/app/assets/icon.png StartupWMClass=Postman StartupNotify=true
Save the file with Ctrl + O and Enter and close editor with Ctrl + X.
Copy the created shortcut to desktop as well:
cp /usr/share/applications/Postman.desktop ~/Desktop/
Allow launching
Right-click on the created shortcut of Postman on Desktop and select the “Allow launching” option.
You can also start it from the Application launcher by searching the name of this API testing tool.
Uninstall
In the future to remove Postman, simply delete its file and other entries using the given commands-
sudo rm -r /usr/bin/Postman sudo rm -r /usr/share/applications/Postman.desktop sudo rm -r ~/Desktop/Postman.desktop
Other Tutorials:
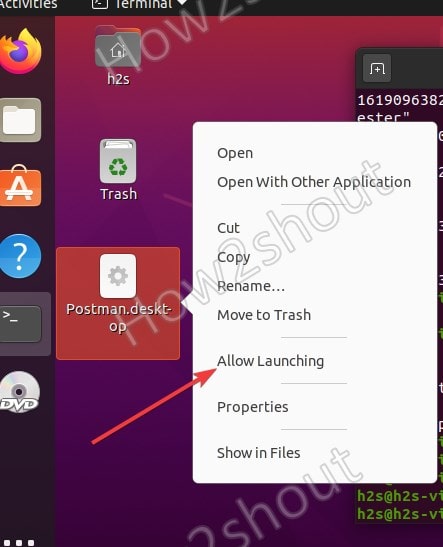

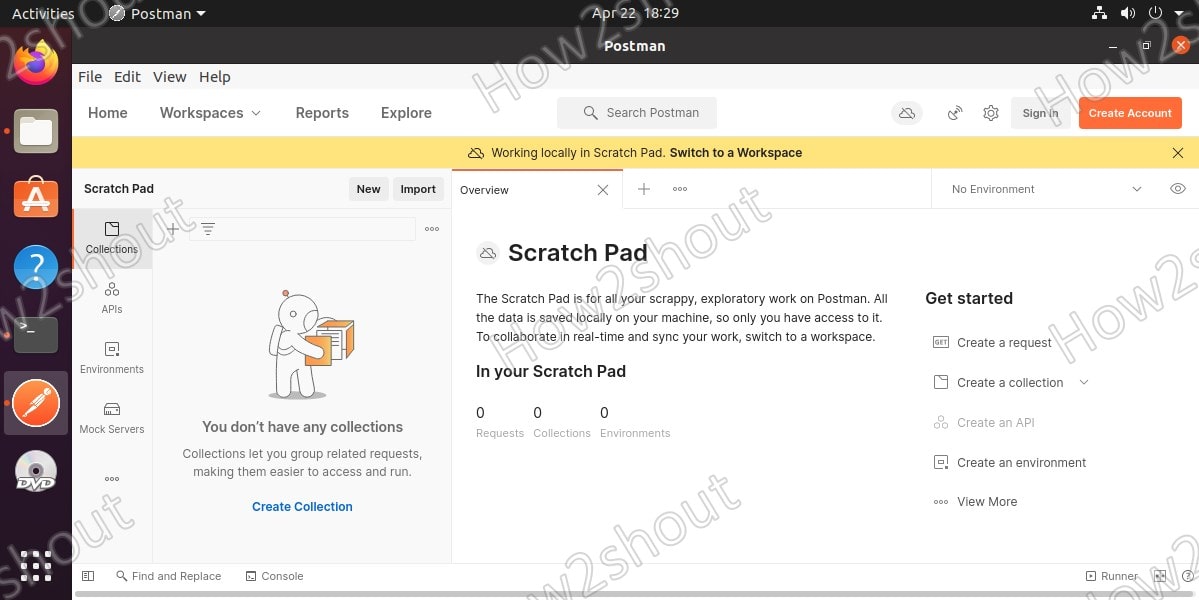






great..tnx
I have to type “app/Postman” to get it to run.
Thanks for the tutorial. I needed to run
echo ‘export PATH=”$PATH:/usr/bin/Postman/Postman”‘ >> ~/.bashrc
to be able to open Postman from the terminal as the Postman executable was inside the Postman directory.
Avoid placing your local binaries directly under /usr, because according to the FHS, that hierarchy is reserved for the software provided by the Linux distribution (in this case, Ubuntu).