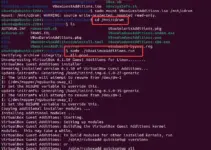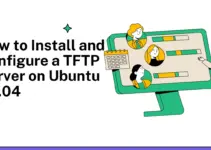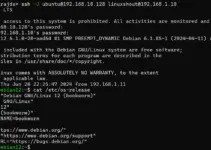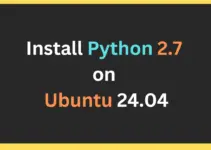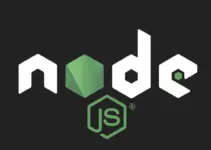KDE Plasma is a free and open-source desktop environment offered by the KDE community. It is known for aesthetic appeal, efficiency, and flexibility. KDE’s user-friendly interface is beautiful. Although it is a bit more confusing at first glance, KDE is reminiscent of Windows with its taskbar as you start using it. It also contains the “Activity Manager,” which displays different desktop versions. Whether it is the display of Windows or the positioning of widgets, almost every element of the user interface can be customized in KDE. However, the variety of options can quickly overwhelm inexperienced users. You should, therefore, invest some time in your very own KDE experience.
With its advanced customization capabilities, KDE Plasma allows users to tailor their desktop to their liking, from appearance to functionality.
Tutorial Requirements
Ensure you have the following to follow this tutorial for installing KDE on Ubuntu Linux:
- A Ubuntu system (version 24.04, 20.04, 22.04, or 23.04).
- Administrative (sudo) access to the system.
- A stable internet connection to download packages.
Access the Ubuntu 24.04 Command Terminal
Go to your Ubuntu 24.04 server or desktop, where you want to install the KDE graphical user interface and access the command terminal. After that, run the system update command to install the latest updates.
sudo apt update && sudo apt upgradeInstall KDE on Ubuntu 24.04 LTS
KDE is a popular desktop environment that is readily available to install through the default system repository of all modern Ubuntu Linux, including 24.04 Noble.
Ubuntu offers two main versions of KDE Plasma:
Kubuntu Desktop: This version is a complete KDE Plasma desktop environment with a collection of KDE applications used officially in Ubuntu KDE flavor. It is ideal for users who want to experience the complete KDE ecosystem.
KDE Plasma Desktop: This version provides only the KDE Plasma desktop environment without additional KDE applications. It suits users who prefer mixing and matching applications from different desktop environments. However, one can go for the Full KDE desktop for complete package applications.
For Kubuntu:
The given command can be used to install the Kubuntu package, which is officially used in Ubuntu Kubuntu flavor, with a suite of KDE applications.
sudo apt install kubuntu-desktop -yFor KDE Plasma:
Minimal
If you don’t want to burden your system with extra KDE applications, you can choose its minimal package, which will only install the KDE core GUI package and some crucial programs. This will also consume less space.
sudo apt install kde-plasma-desktopStandard
Those who want a balanced – means need only the KDE Plasma GUI core package, and some typical day-to-day applications, such as browsers, email clients, music players, etc., should go for the standard installation.
sudo apt install kde-standardFull
If you are running minimal Ubuntu or want to experience the full-blown KDE Plasma Desktop with all its applications and benefits, and if your system has enough memory and space to support it, you can go for the full version.
sudo apt install kde-full
Select Display Manager
The display manager is crucial because it starts the graphical login screen. Therefore, configure between GDM3 and SDDM as you choose. Here, we are selecting SDDM; you can do the same. Use the arrow key to choose SDDM and hit the Enter key.
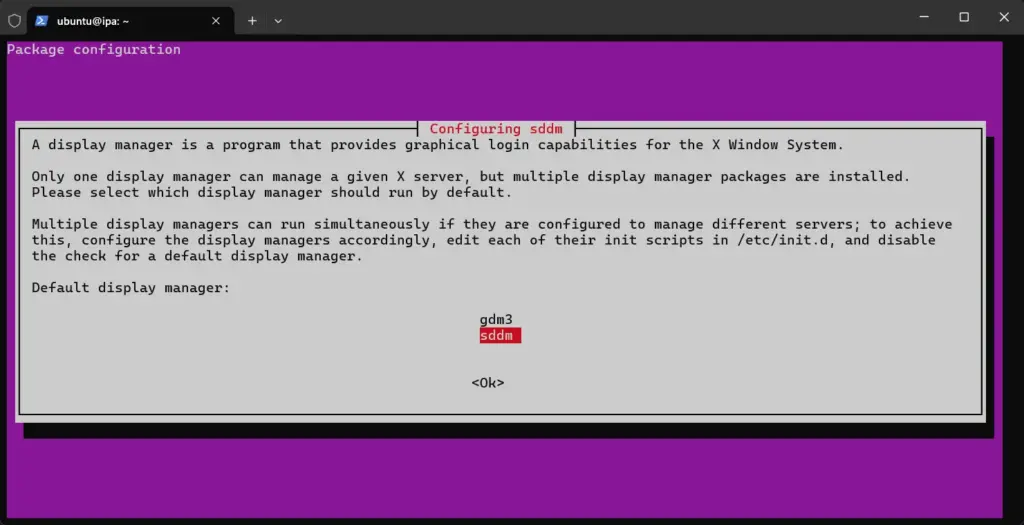
After completing the installation, edit or create an SDDM configuration file as shown below:
sudo nano /etc/sddm.confAdd the following two lines:
[General]
InputMethod=Save the file by pressing Ctrl+O, hit the Enter key, and exit by pressing Ctrl+X.
Now, reboot your Ubuntu 24.04 server or desktop.
sudo rebootLogging into KDE Plasma
If you are using the Ubuntu server, you will directly have the KDE login display.
However, desktop users with GNOME or any other desktop environment must manually select KDE before logging in. To do that, click on the username on the login screen and then click on the session menu (usually a gear icon or similar). Afterward, select Plasma or KDE Plasma from the list of available desktop environments. Enter your username and password to log in.
KDE Plasma Interface on Ubuntu 24.04
You won’t need to change anything initially, but you can immediately change the theme to make the GUI suit your taste.
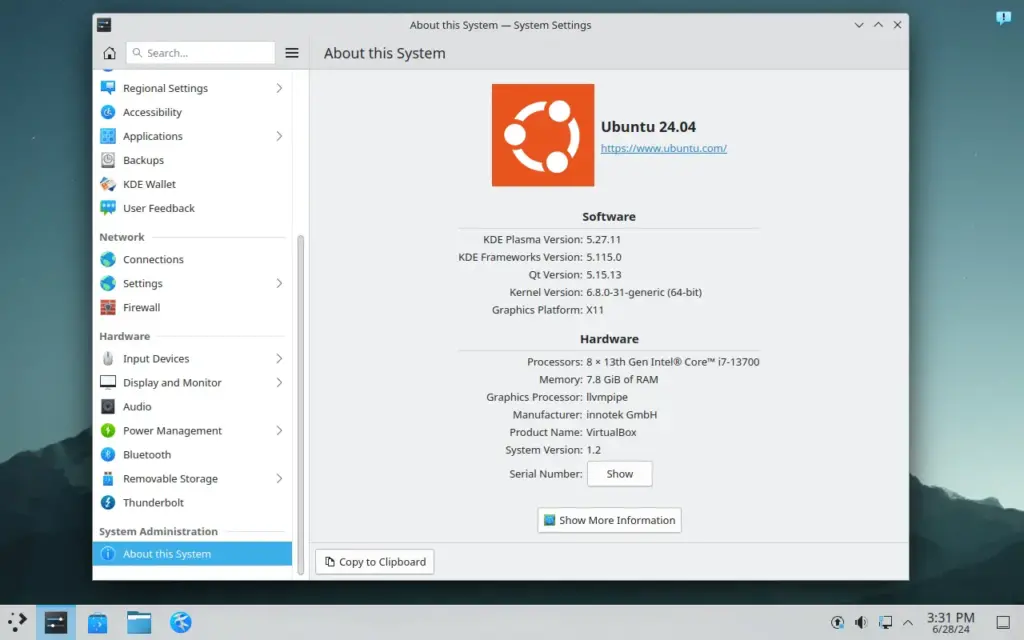
Go to Settings -> Appearance and then select Global Theme.
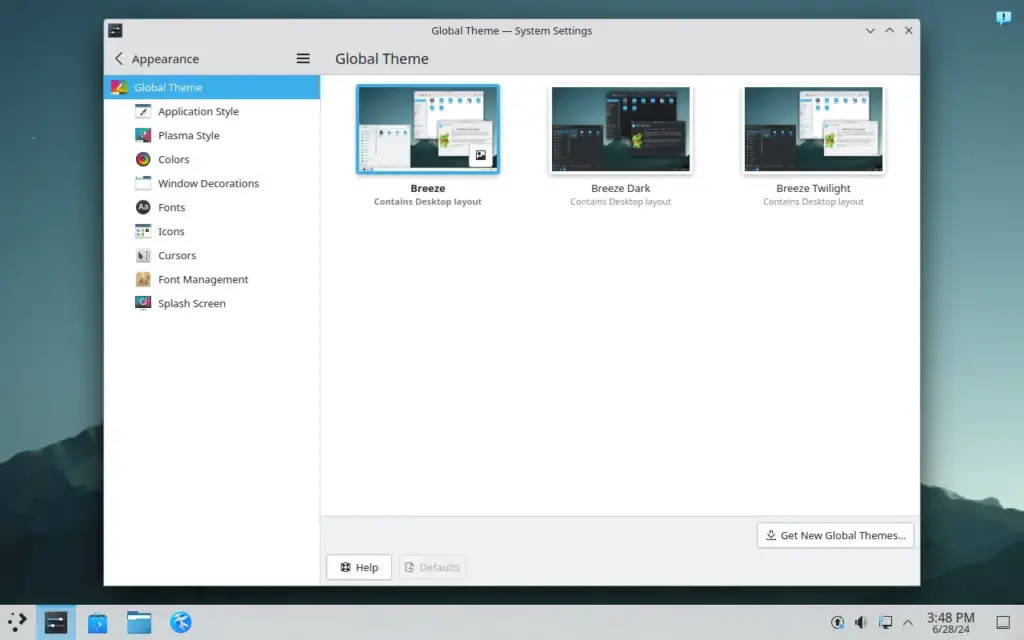
How to change SDDM long screen
To change the default SDDM login screen, open Settings and go to the “Startup and Shutdown” section. There select “Login Screen” and from right select click on the “Get new SDDM Themes“. Install the one you want, and then apply the same.
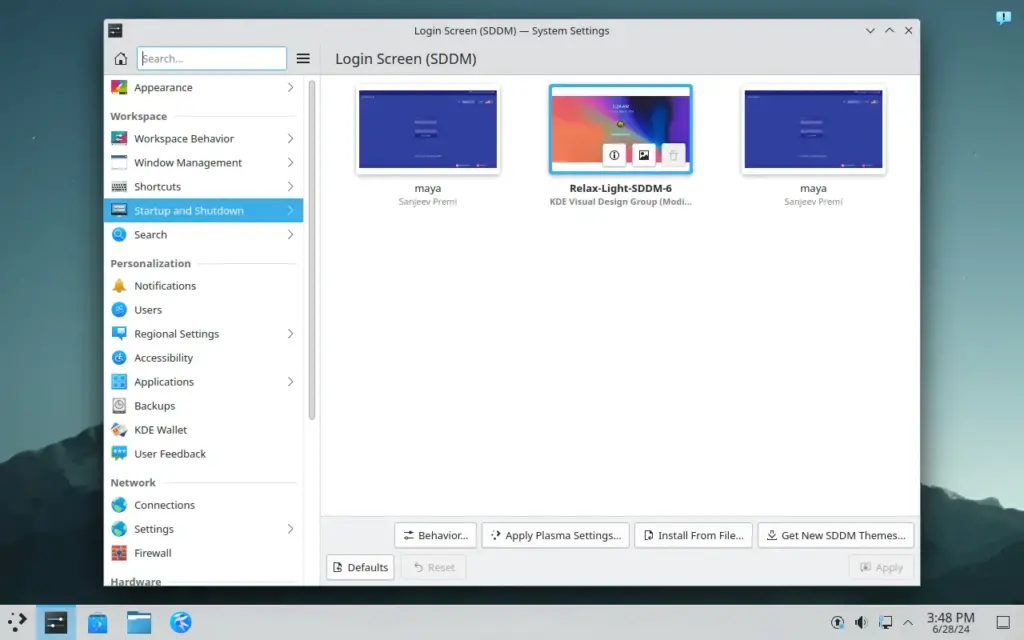
Other Articles: