Command to install Gparted on Debian-based Linux systems such as Ubuntu 22.04 Focal Fossa and Ubuntu 22.04 LTS Jammy Jelly Fish using command terminal.
GParted is a GTK-based graphical user interface for GNU Parted. With GParted the partitioning of a drive can easily be changed, for example, partitions can be enlarged or reduced, newly created, moved, or reformatted. General information and safety instructions on partitioning can be found in the article Partitioning.
Steps to install Gparted Disk manager on Ubuntu 22.04 | 20.04
If you are using a minimal Ubuntu Linux version then the Gparted application will not be there on your system by default, hence, we have to install it manually. Use the below-given commands.
1. Update APT repository cache
Let’s first run the system update command that will flush and rebuild the system’s APT package manager repository cache. Also, installs, if there are any updates available.
sudo apt update
2. Command to install Gparted in Ubuntu 20.04 | 22.04
As packages to install Gparted are available via the default repository of Ubuntu 20.04 and 22.04 Linux, hence we don’t need to add any kind of third-party repository at all. Just use the APT package manager command given below.
sudo apt install gparted -y3. Run Gparted
Go to the Application Launcher and search for this Disk partition and management application. As you see its icon, click to run the same.
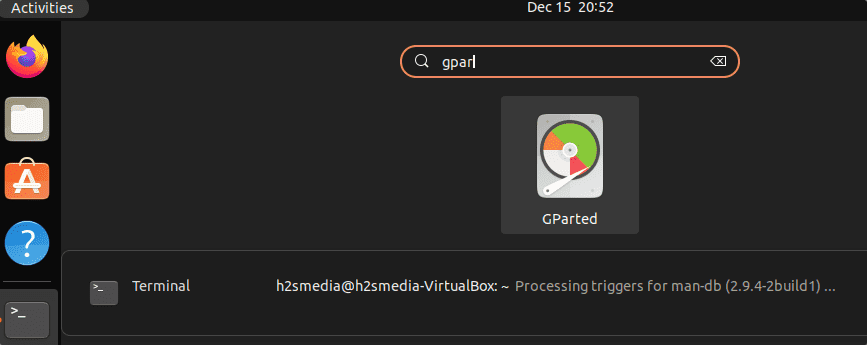
Alternatively, if you have installed GParted, you can start the program using the terminal with the following command:
gparted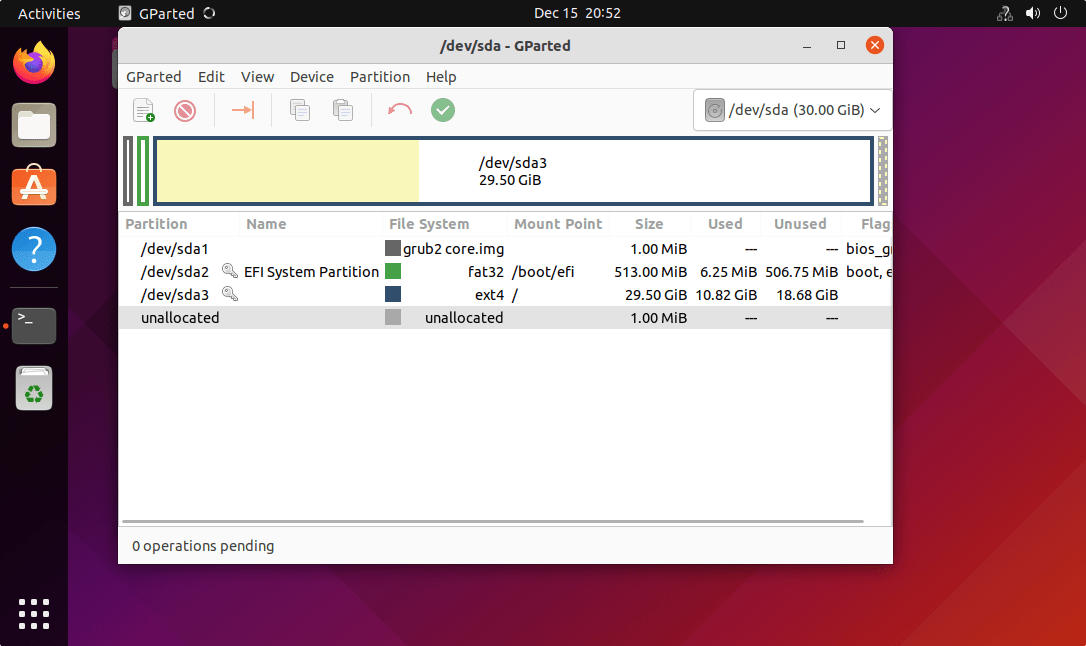
4. GParted Menu
The use of GParted is relatively easy, as the program is operated completely via a window. In this window, you can see the division of the currently selected hard disk. All possible options and actions can be reached via the menu bar. Options or actions that are not available are automatically hidden by GParted.
In the menu “GParted” you can select the drive to be partitioned via the item “Devices” (if you have several hard drives), via “Refresh Devices” the currently connected drives are read in again. The menu item “View” “File system support” shows in a matrix which actions (enlarge, reduce, create, etc.) are possible with the different types of supported file systems.
The “Edit” item contains three actions: “Undo” can be used to undo the last actions performed, or “Clear” to delete all actions; the changes made are carried out on the selected partition via “Apply All Operations“.
GParted first saves all changes in a buffer and only executes them when you click on “Apply all operations“. Once “Apply all operations” has been carried out, the changes cannot be undone. Therefore “Apply all operations” should only be selected if you are sure of the changes. In the worst case, all data stored on the hard drive will be lost.
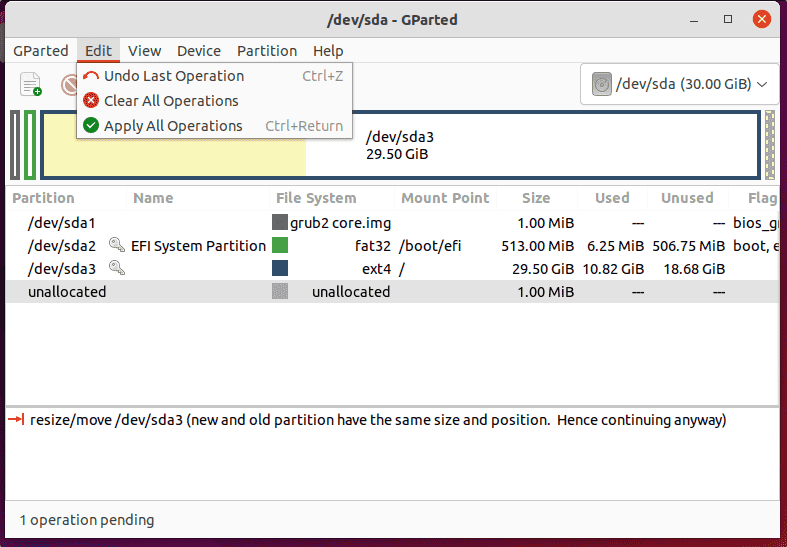
Other Tutorials:
• How to give macOS look to Ubuntu 20.04 LTS
• How to change the GRUB menu timeout at boot?
• How to install WoeUSB on Ubuntu 22.04 LTS
• Install VNC Server on Ubuntu 22.04 | 20.04 | 18.04
• 2 best ways to Install Skype on Ubuntu 22.04 | 20.04





