Introduction
If you’re looking for an easy way to get started with programming in a language that offers versatile features and performance, then look no further than Go! Developed by Google. Golang is designed to be simple yet powerful, making it a great fit for beginners. It also supports cross-platform development and can be used for web and mobile development including for cloud computing, machine learning, data science, and artificial intelligence.
This step-by-step guide will help you install Go on AlmaLinux or Rocky Linux so you can start coding in no time.
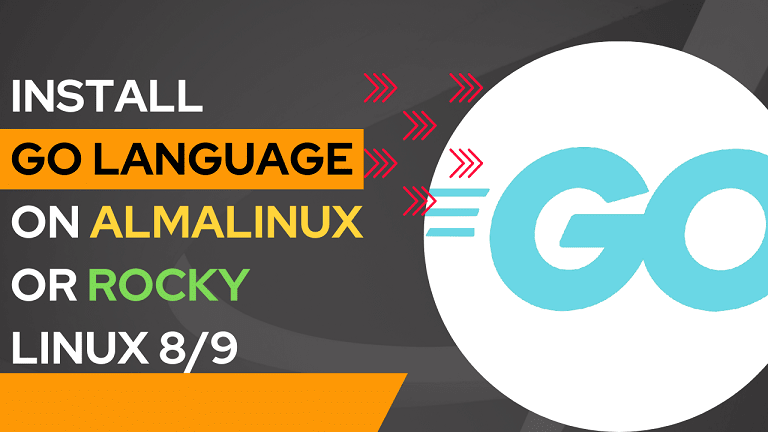
Requirements
- AlmaLinux or Rocky Linux
- Internet connection
- sudo or root user access
Steps to install Golang on AlmaLinux or Rocky
The commands given here will work for both Almalinux or Rocky 8 and 9. Hence, just get to your Linux terminal and start following them.
#1st Method using Yum or DNF
1: Update AlmaLinux or Rocky Linux
If you have not updated your system for quite a while then run the system update command once before going through the guide further. This helps the DNF to rebuild the package index cache and install if any latest package update is available.
sudo dnf update2: Use Yum or DNF to install Golang
The packages we need to install the Go programming language are available through the default repository of AlmaLinux or Rocky Linux. Hence, we can use the system’s default DNF package manager to install it. But the version of the Golang will not be the latest one. For example, while writing this tutorial the latest version was 1.20 and the one available through Yum or DNF was 1.18.
So, those who are looking for the latest version can check out the #Method-2 given in this article.
sudo dnf install golang
or
sudo yum install golang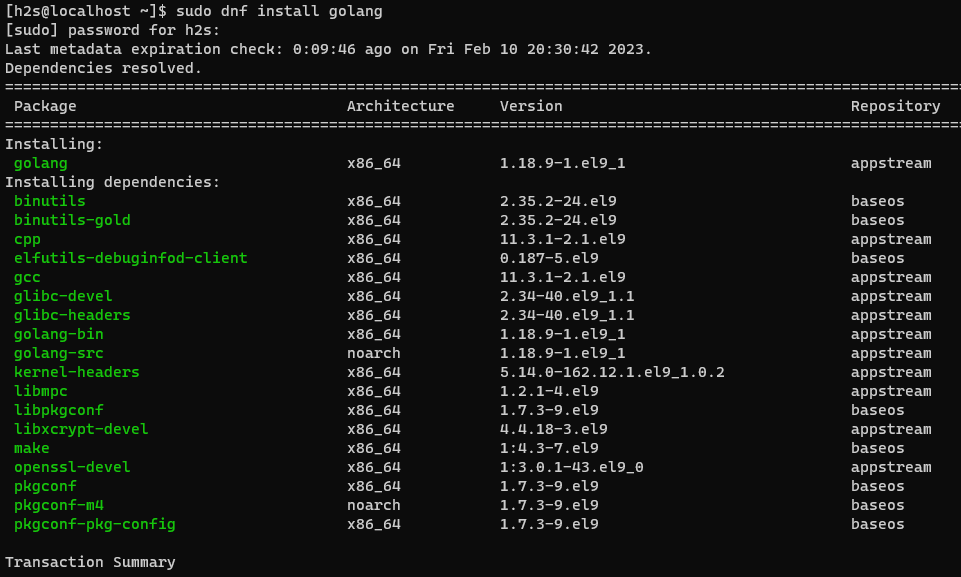
#2nd Method for the latest version
4. Download the Go Package
Golang offers precompiled binaries for Linux distributions like AlmaLinux, Ubuntu, RHEL, etc. To download the package.
- First, visit the Golang website to download Go
- Find the Tar file given for Linux.
- Click on it.
- A pop-up will appear to save the file.
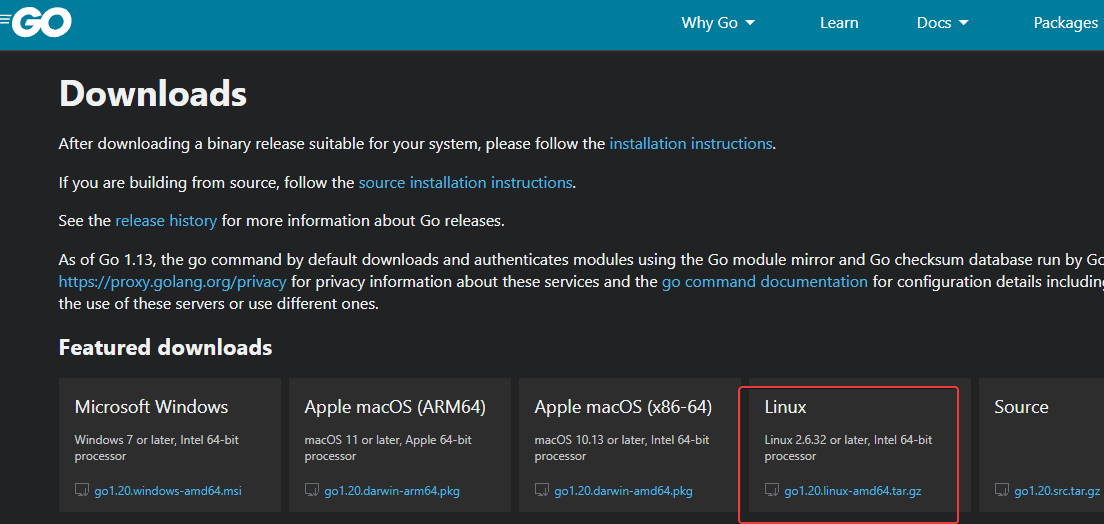
5. Extract the Package
First switch to the Downloads directory because by default browser saves all the files in it.
cd DownloadsCreate your own workspace directory anywhere convenient such as your home directory or use the ‘/usr/local’. Here we are using the latter one.
sudo tar -xzf go*.linux-amd64.tar.gz -C /usr/localNow, if you want can delete the downloaded file to free space using:
sudo rm go*.linux-amd64.tar.gz6. Add Golang to your System Path
As we have manually downloaded and extracted the Go, our system will not know what to run when we use this programming language’s command tool. Therefore, configure the system environment for it by adding its folder usr/local/go/bin to your path.
sudo dnf install nano -ysudo nano ~/.bashrcScroll to the end of the file and add the following line:
export PATH=$PATH:/usr/local/go/binSave the file by pressing Ctrl+X, type Y, and then hit the Enter key.
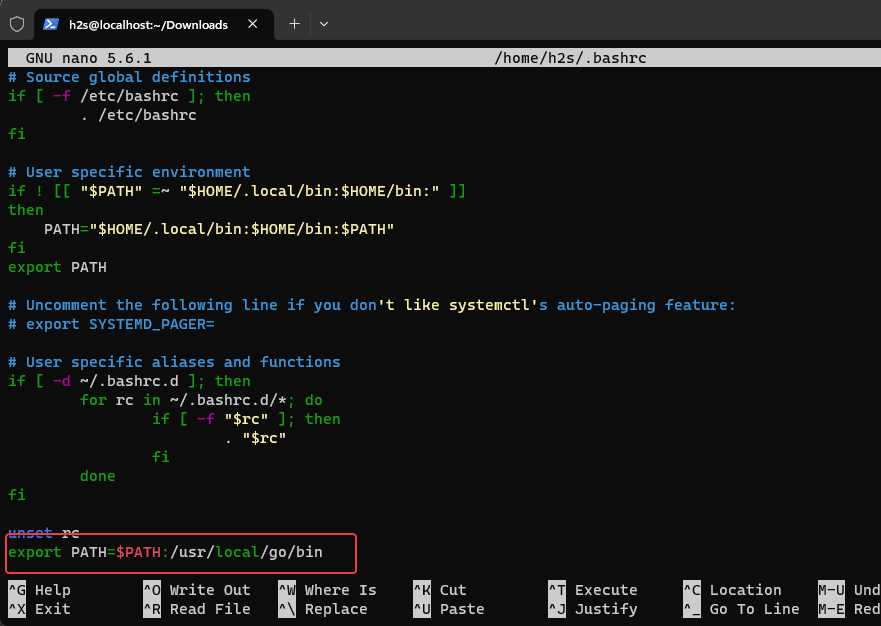
7. Save and Reload Bash Configuration File
Now reload your configuration file using the source command, it will make your current session recognize the added path and let access the Go command line tool.
source ~/.bashrc8. Check Version
To confirm the installation we have done is successful without any error, run
go versionTo see all the available options we can use:
go --help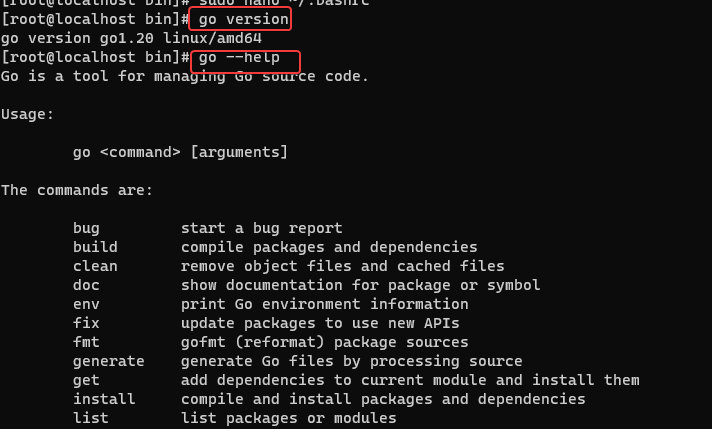
9. Write a Go program to test it
To get familiar with the programming language, let’s create a simple hello program to know how Golang works.
nano hello.goAdd the following lines
package main
import "fmt"
func main () {
fmt.Printf( "hello world\n" )
}Save the file using Ctrl+X, Y, and hit the Enter key.
Explanation: package main – Tells the Go compiler that the file should compile as an executable program. Whereas import tell the system to import “fmt” from the Go library for printf function.
Compile the program:
go hello.go10. Run the executable file.
After compilation, an executable file will appear in the same directory. We can execute that to see the output:
./helloTo practice further, you can use the Golang online editor or learn more from the documentation.
Conclusion
After following all of the above steps your system will be ready to write Go code on Almalinux or Rocky Linux. Learn further- How to create, compile & run a C Program in a Linux terminal
Related links:

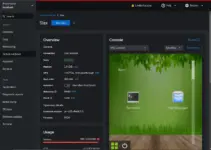

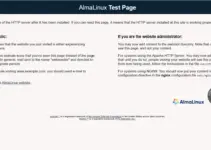


You ‘complie’ should read :
go build hello.go