Run your Windows Application on Linux but in a new way by installing Bottles on Ubuntu 22.04 Jammy JellyFish using the terminal.
When it comes to running Windows applications on Linux, the first name that comes to our mind is the open-source Wine. However, the thing which refrains new users from using it is the lack of user-friendliness that the developers of Bottles trying to compensate for in their program.
Bottles is an application that allows you to easily manage Windows prefixes on your favorite Linux distribution.
It offers a pre-configured environment to support various Windows games on Linux. Further, because of famous game stores such as Epic Games Store and EA Launcher, it becomes very easy for Linux users to install and start playing games. Also, to run Windows applications properly, it comes with a powerful and easy-to-use dependency manager that automates this task. The Versioning Manager of it allows you to easily restore the previous state of your bottle.
Steps to install Bottles on Ubuntu 22.04 LTS Jammy
The steps given here will be the same for other Ubuntu versions such as 20.04 Focal & 18.04 Bionic including MX Linux, Debian, POP!_OS, Elementary OS, and more…
Unlike Wine, Bottles is not available to install using Ubuntu’s system repository. Therefore, we are left with two methods one is AppImage and other FlatPak. Let’s see how to use them.
#Ist method using FlatPak
1. Update Ubuntu 22.04
It is not necessary to run system updates for using FlatPak, however, still to ensure the latest security updates are installed on our system, run:
sudo apt update
2. Install FlatPak
Unlike Snap, Flatpak is not enabled by default on Ubuntu systems. Therefore, we have to install it manually. The best thing the packages to set it up are available through the system repository.
sudo apt install flatpak
sudo flatpak remote-add --if-not-exists flathub https://flathub.org/repo/flathub.flatpakrepo
Reboot your system:
sudo reboot
3. Install Bottles on Ubuntu 22.04 LTS
As compared to other Linux systems, Snap comes by default enabled on all Ubuntu’s latest versions. Therefore, just run a single to get the Bottles on your system.
flatpak install flathub com.usebottles.bottles
4. Run Bottles
After completing the installation, go to your application launcher and search for it. As you see the Bottles icon, click to run the same.
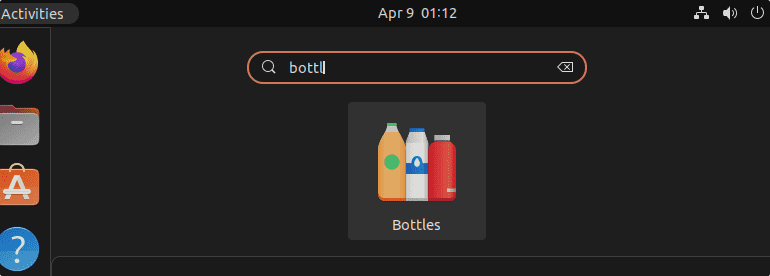
Alternatively, those who want to use Terminal for starting this application, can use:
flatpak run com.usebottles.bottles
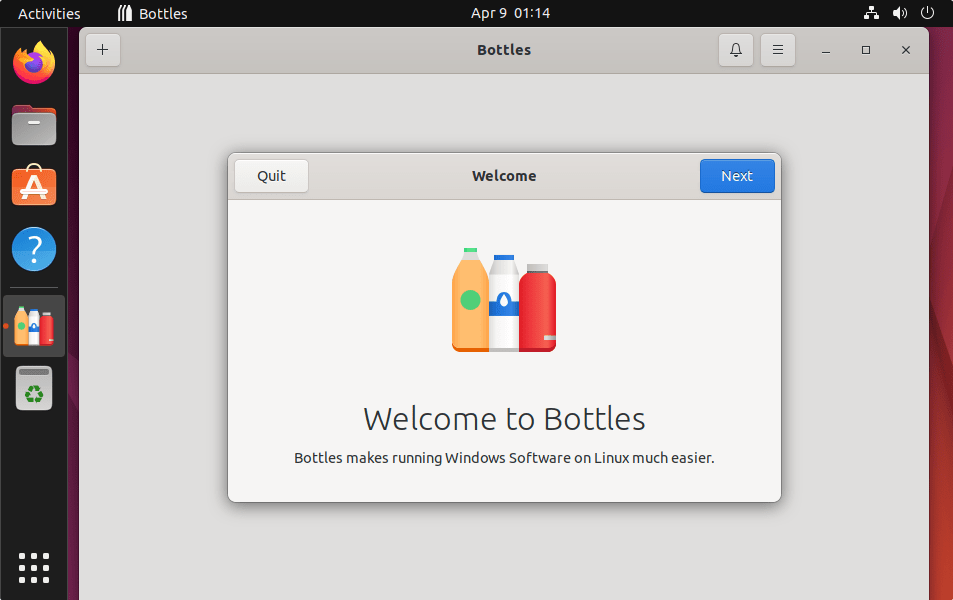
It works pretty straightforwardly. When the application is opened for the first time, the welcome window is displayed. Click on the “Create a new bottle” and it will begin to download and install required dependencies and libraries.
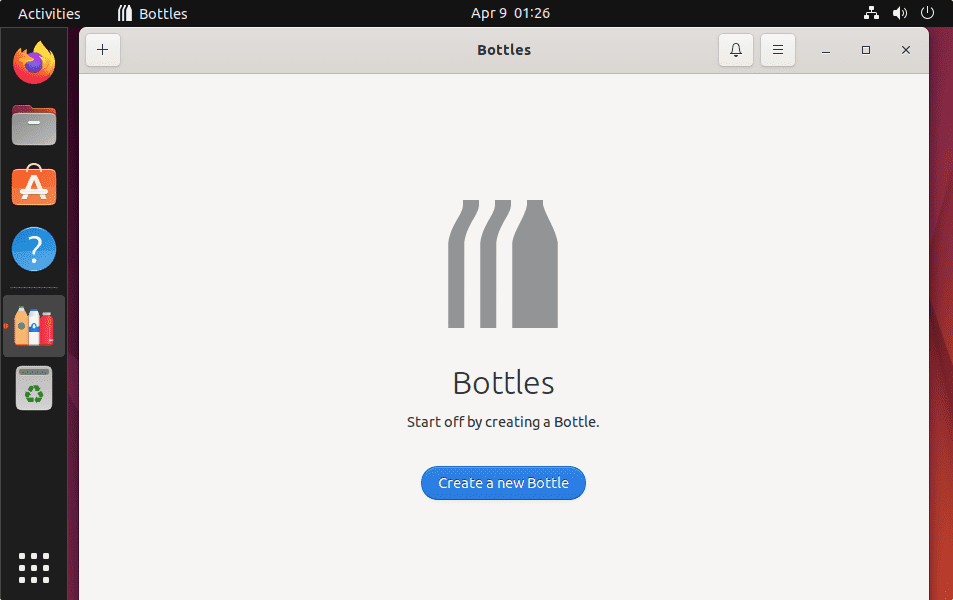
5. Create a new Environment
Now, give some name to your New Bottle and then select the Environment according to the Windows program you want to use.
For example, to run software select Application, whereas for Games use Gaming. Apart from it, you can go for a Custom one according to your Windows Application requirement.
Here we are given name- h2s, selecting “Application“. And after that hit the “Create” button.
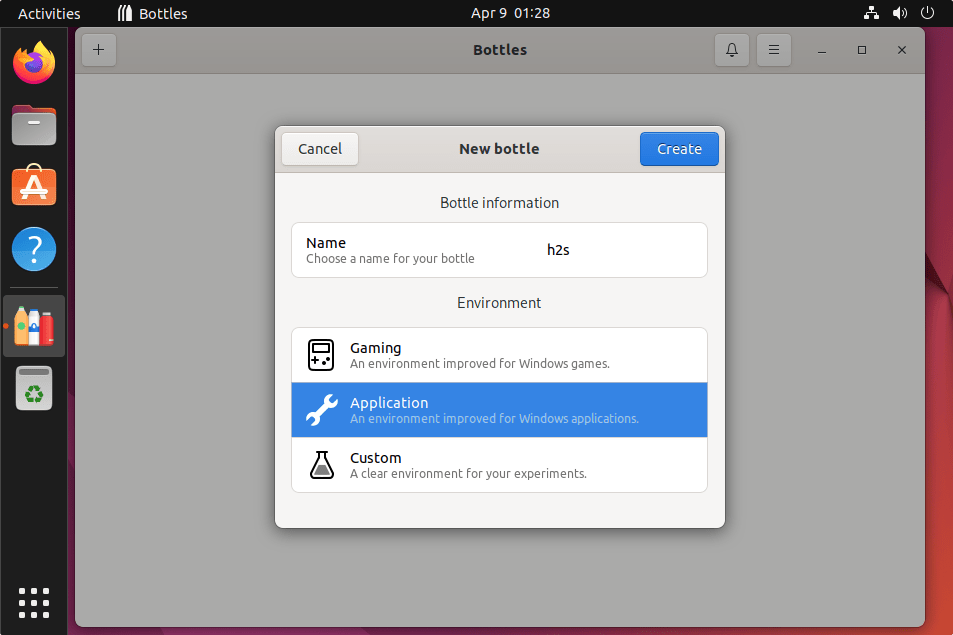
6. Install your Windows Application
Now, download the application executable file of Windows that you want to install on Ubuntu 22.04 LTS. For that click on your created Bottle and then hit the Run executable button. Select the executable file of the application and the program will start installing the application.
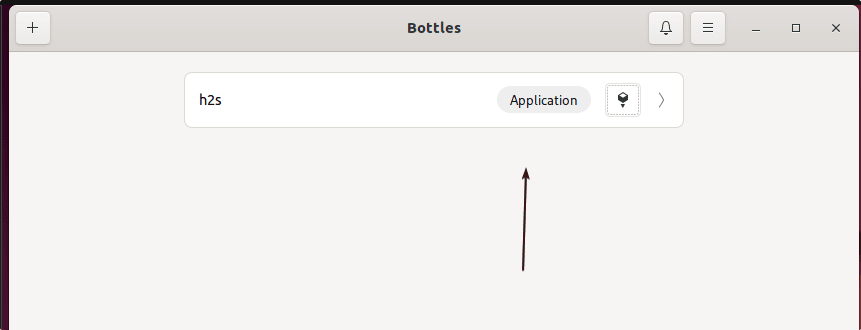
We tried to install CCleaner and it configured successfully on our Bottles. However, we cannot say this for other applications, because compatibility issues will always be there. Nevertheless, try it out for your old Windows applications that you want to run on Linux.
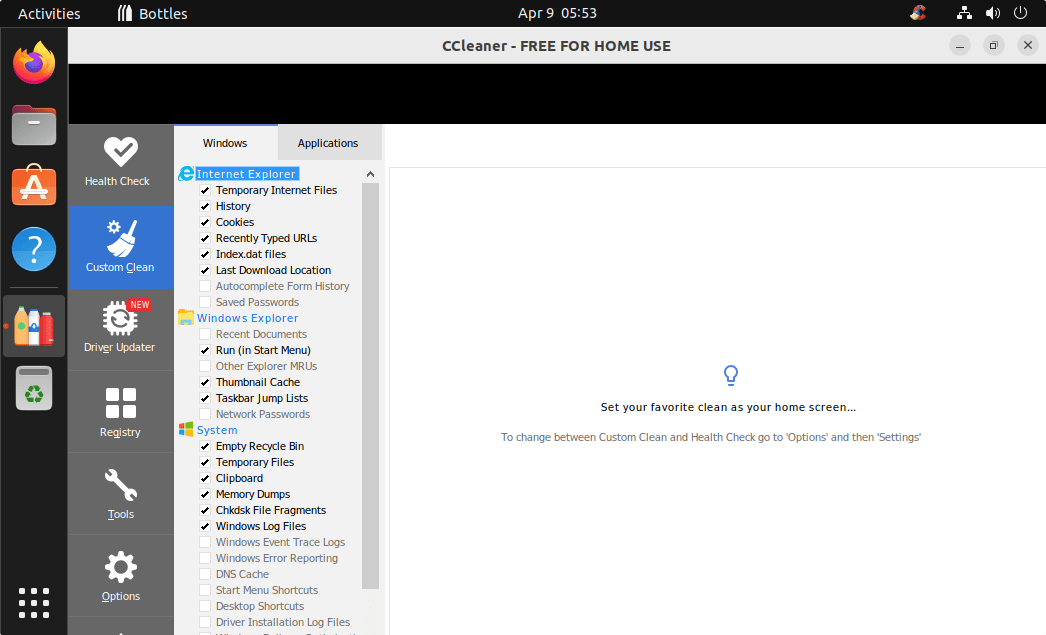
How to update Bottles
We have used Flatpak to install it, then use the same to get future updates. Simply in your terminal run:
flatpak update
Uninstall or Remove
Well, there are many of us who may not like Bottles after installing it. And if those want to remove it, here is the command to follow:
flatpak uninstall com.usebottles.bottles
Other Articles:
How to install Steam on Ubuntu 20.04 LTS to play free and paid games
8 Best Linux distro for gaming in 2021 to install on PC or laptop






sounds great but I try to use it to install and run an exe and nothing happens