To secure our system we generally use a password to login into a Linux and other OS. However, if you are the only person who has access to your Linux system such as Debian 11 Bullseye then you can enable the autologin feature and here we will know how?
Systems that are in offices or in insure locations need to be secure with a login “password”. That a user has to enter every time he or she wants to access the files and other data residing in it. Well, this happens every time we start our computer or log out. It is a good thing but if you only work with the computer alone anyway, the repeated password entry is quite annoying. If you want to boot straight through to the desktop, you can log in automatically and switch off the password prompt when the system starts. Here we will show you how to do that in Debian-based systems.
Steps to Auto login in Debian 11 Bullseye
The steps given here will be the same for other Debian-based Linux systems such as Ubuntu including Linux Mint, POP_OS, MX Linux Elementary OS, and more…
There are two ways to enable autologin on Debian 11 with LightDM or GDM3, one is using the command terminal and the other via its default Gnome graphical Desktop user interface. Here we will show you both.
#1 Using Command line
Requirements
• Debian Linux
• File Editor such as Nano
• A non-root sudo user
Debian 11 Bullseye – Apt Update
Run the system update command and after that install the popular easy-to-use “nano” editor.
sudo apt update sudo apt install nano
Edit daemon Configuration file- for GDM display
Open command terminal on your Debian 11 Linux. After that, we will edit the Daemon configuration file that holds syntax that can enable the auto-login on our Debian 11 bullseye.
sudo nano /etc/gdm3/daemon.conf
In the file, your will see a line “Enabling Automatic login” with other setting “#AutomaticLoginEnable = true” and “#AutomaticLogin = user 1″.
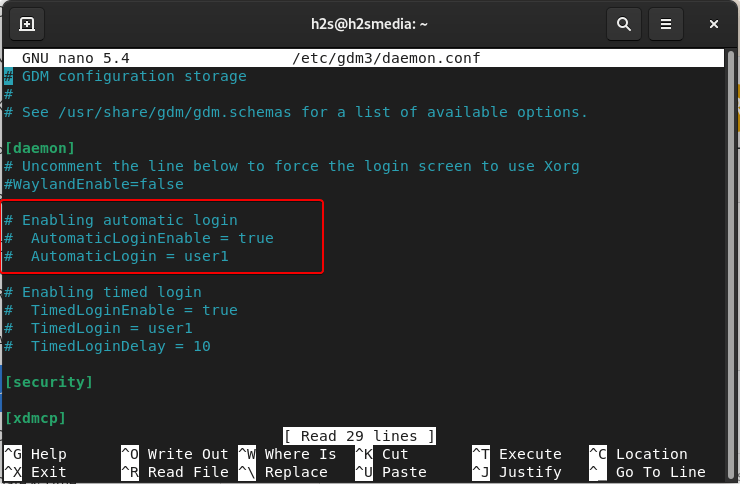
Enable AutoLogin in Debian 11
Just go to – AutomaticLoginEnable =true and remove the # tag and do the same for AutomcaicLogin as well. But here replace the “user 1” with your system user that you want to log in automatically with a system reboot.
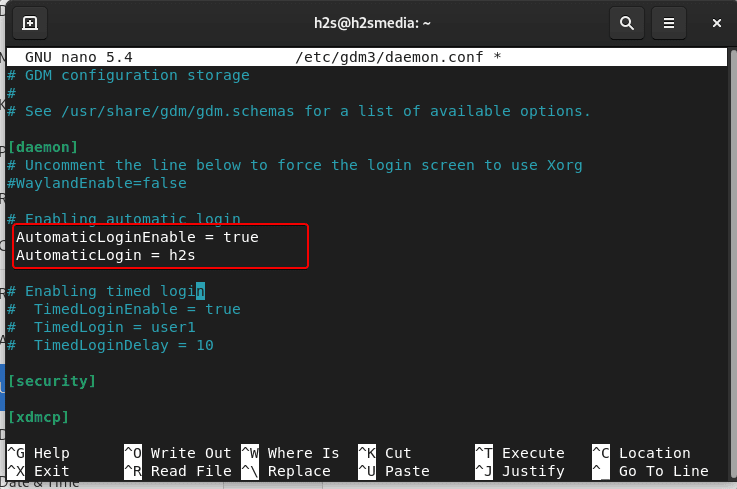
Save the file by pressing Ctlr+X, hit the Enter key, and then exit the same using – Ctlr+O.
Now, whenever you start your system it will not ask for a login password.
For LightDM (optional)
If you are using the LightDM as display manager instead GDm3, then edit
sudo nano /etc/lightdm/lightdm.conf
Scroll to the end of the file, add:
autologin-user=username
Note: Replace username with the user for you want to enable the autologin.
Save– Ctrl+X, type Y, and hit the Enter key.
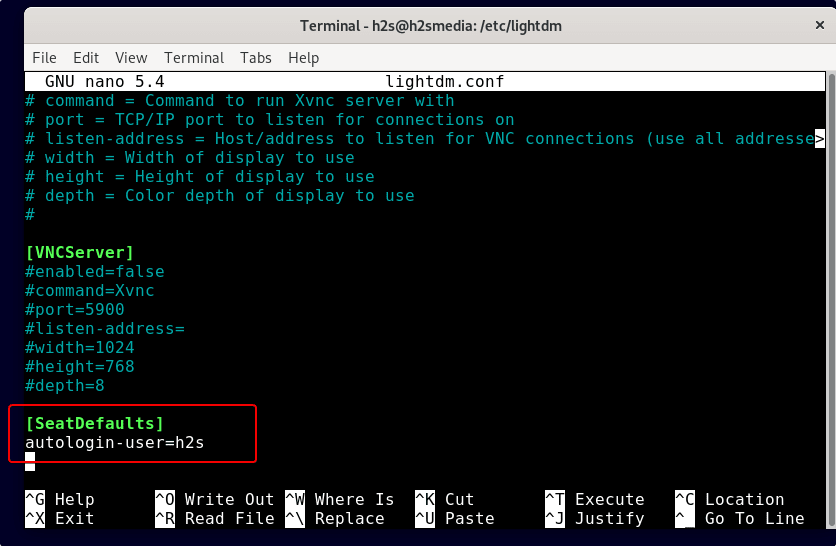
Disable Auto login on Debian 11
In case, in the future, you want to disable auto-login then again edit the same daemon file. And add # in front of two values we have edited.
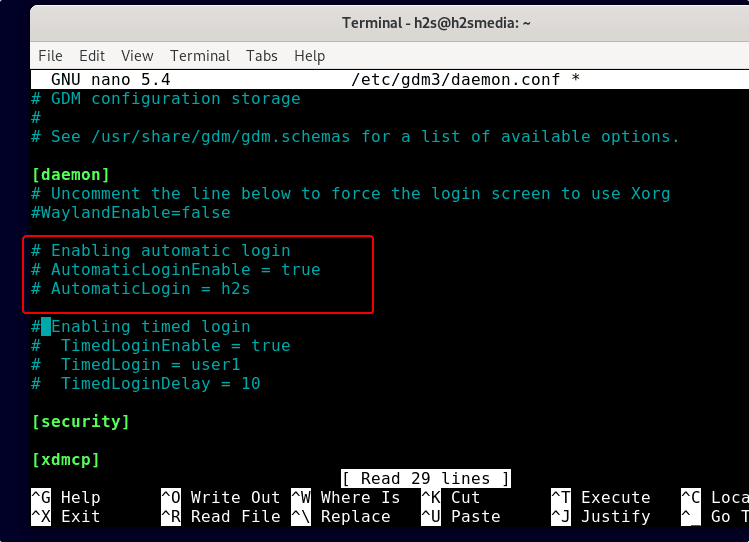
Once you have added the # tag save the file again using Ctrl+X, press Y, and hit the Enter key.
Whereas for LightDM, simply remove the autologin-user=your-username
#2nd method using the graphical user interface
Enable or Disable Auto-Login in Gnome GUI
If you are using the default Gnome interface on Debian 11 then we can set system auto login easily using the graphical user interface.
Open Settings
Step 1: On your Debian 11, click on the Drop arrow icon given on the top right side.
Step 2: Select the Settings (with gear icon) option.
Step 3: This will open Debian 11 Bullseye System settings.
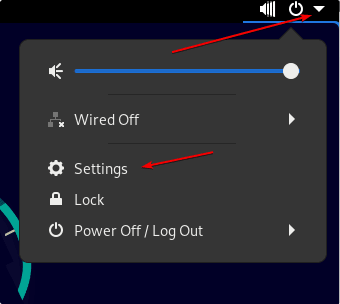
Unlock User Settings
Step 4: Click on the Unlock button to edit the user settings, this will ask for your Administrator password.
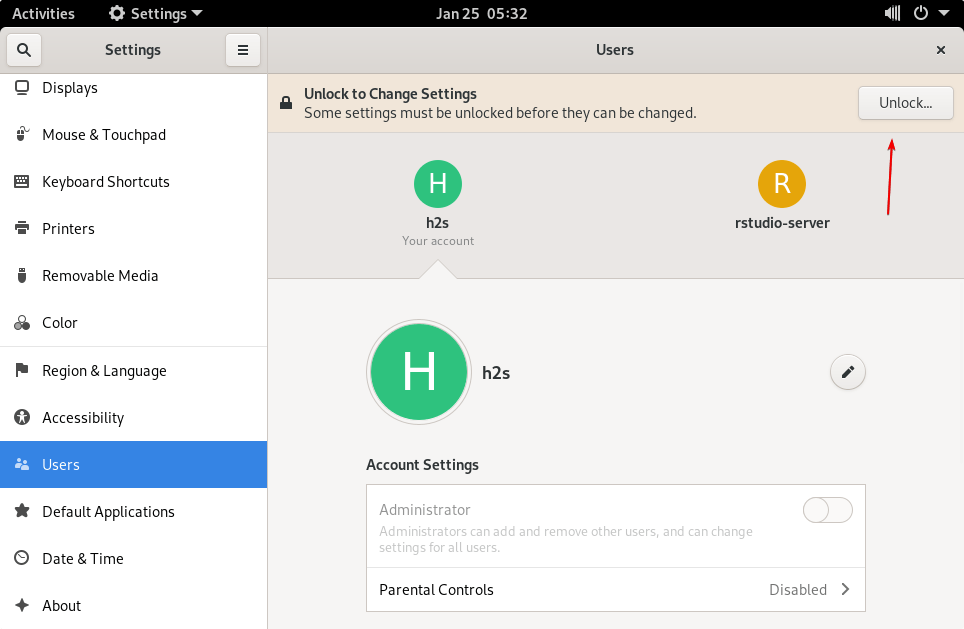
Turn On Automatic Login
Step 5: Scroll down to the “Authentication & Login” area and click on the Toggle-button given for “Automatic Login“.
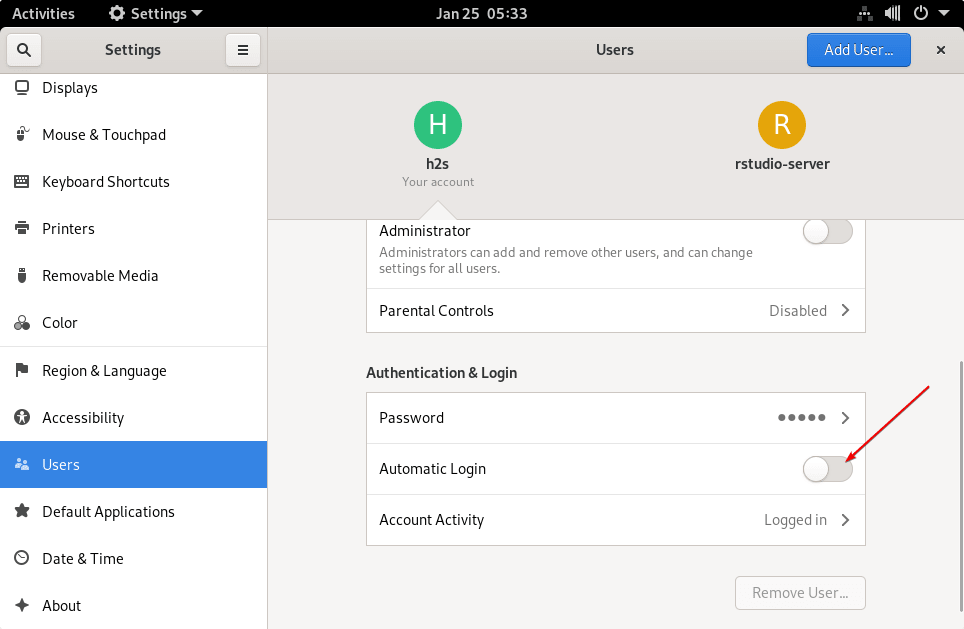
Other Articles:
• How to install Prometheus in Debian 11
• How to install sudo on Debian 11
• Install free VMware Workstation Player on Debian 11
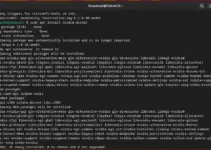
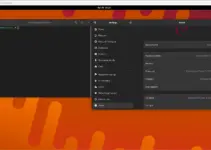
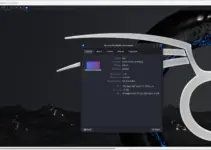
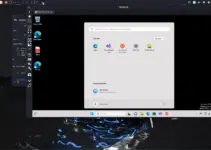
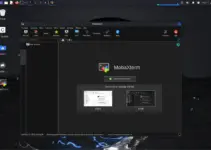
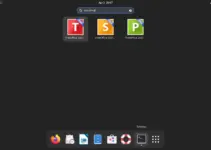
There is NO /etc/gdm3/daemon.conf on debian 11.
Then you might be not using the GNOMe desktop environment.
I was searching the automatic login for Cinnamon in Debian 11 alas nothing to find, any suggestions?
Debian 11 KDE Plasma
Only editing “/etc/gdm3/daemon.conf” helped me
I tried many ways before finding this. Thank you!
My old Sony Vaio PC runs Debian 11 Cinnamon and has a lightdm.conf file which is all commented-out so I edited this:
root@Vaio:/home/vaio# sudo nano /etc/lightdm/lightdm.conf
and appended the following two line entry:
[SeatDefaults]
autologin-user=vaio
where vaio is the username of the account.
Upon startup, a message “login: vaio” is briefly flashed on the screen and the Cinnamon desktop is then loaded.