Learn the steps to install KDE (Kwrite) Kate Text Editor on Ubuntu 22.04 Jammy JellyFish or Ubuntu 20.04 LTS Focal Fossa using the command terminal.
Kate is the default editor of KDE. The program’s name is an acronym and stands for KDE Advanced Text Editor. Kate is not only a simple text editor but is also suitable for programming. Syntax highlighting, code folding, configurable line indentation, and simple auto-completion are supported for numerous programming languages such as Python, PHP, Java, Perl, C or C++, and for markup languages such as HTML or CSS. In cooperation with Archive/Jovie, Kate can also output texts acoustically. Additional features can be integrated into Kate via extensions, such as a file system browser and source code translation.
As an alternative to Kate, there is the slimmed-down version KWrite, which is particularly suitable for older systems and beginners. KWrite is based on Kate’s text editor component (KatePart), but cannot handle multiple files at the same time ( Tabbed Document Interface ), and does not support extensions either.
If the support for programming is not sufficient, you have to switch to development environments such as KDevelop, which also uses KatePart as an editor component.
Steps to install Kate Text Editor on Ubuntu 22.04 | 20.04 LTS
#Using APT package manager
1. Run system update
Before using an APT package manager to install KATE, let’s run the system update command to ensure all the existing packages of the system are up to date.
sudo apt update
2. Install Kate Text Editor on Ubuntu 22.04 or 20.04
Well, this is an open-source text editor, hence available via the default system repository. Hence, we can easily use the APT package manager for the installation of KATE.
Run:
sudo apt install kate
3. Run the Text editor App
Well, after following the above command, KATE will be on your system. Now, we can start using it. To run the app, go to the Application launcher and search for the same.
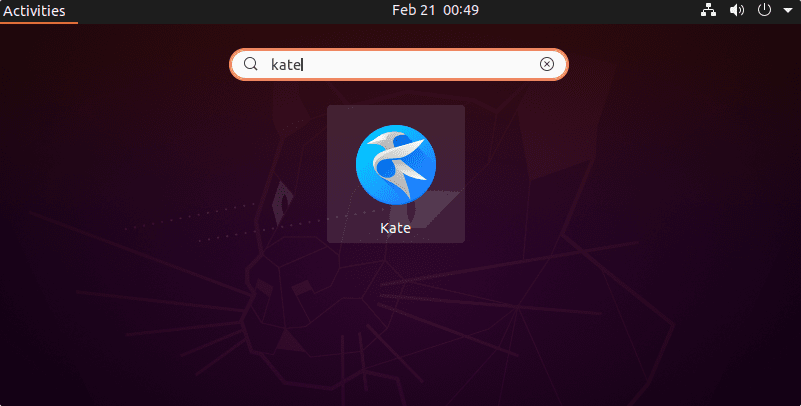
4. To update in future
We have used the APT package manager to install the KATE, hence to get the future update for the application, just run the system update command:
sudo apt update && sudo apt upgrade
5. Uninstall or remove
If you don’t want the app on your system anymore, then use the “remove” option with APT to delete the KATE text editor. Here is the command:
sudo apt remove kate -y
#2nd Way using SnapCraft
6. Use SNAP to install KATE
Well, those who do not want to use the APT package manager or want to have two KATE Text editor instances on the same system can go for the SNAP method.
Snapd comes by default installed on Ubuntu operating systems, hence just like APT run a single given command to have this KDE Text editor on your system.
sudo snap install kate --classic
To update in the future:
sudo snap refresh kate
For removing the app:
sudo snap remove kate
#3rd-way using Flatpak
7. Use Flatpak to install KDE KATE Text editor
Although the above-given two methods are enough to have this Text editor on your system, however, if you are still looking for some alternative way then Flatpak is here.
Install Flatpak on Ubuntu 22.04/20.04
sudo apt install flatpak -y
Add Flatpak repo
sudo flatpak remote-add --if-not-exists flathub https://flathub.org/repo/flathub.flatpakrepo
Install KDE Kwrite Text editor
flatpak install flathub org.kde.kwrite -y
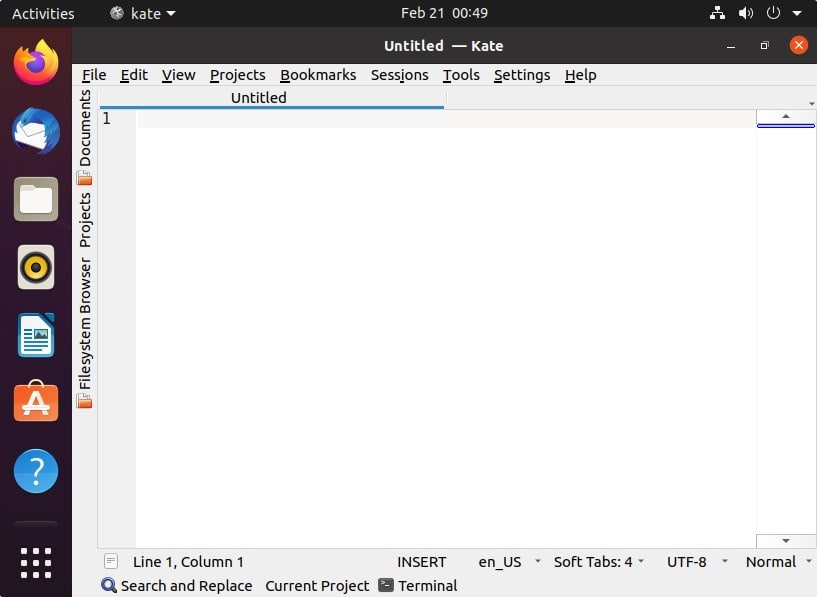
Other Articles:
• How to Create a file in Ubuntu Linux using command & GUI
• 2 ways to Install Sublime Text 3 on Ubuntu 22.04 | 20.04
• How to browse Google search on Linux command terminal





