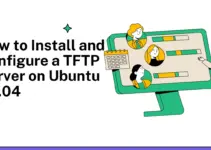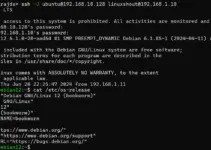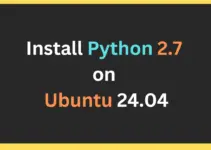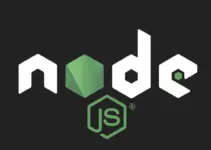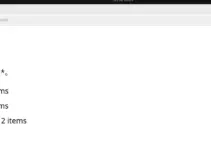Notepad++ is by default available for only Windows but we can install it on Ubuntu 24.04 Noble with Wine or Snap, here in this tutorial we discuss the processes of NotePad plus-plus installation on Ubuntu Linux.
Any person who writes code would already know about this app. It offers functions such as syntax highlighting, which highlights certain entered code blocks in color. Free and Open source Notepad++ is based on the Windows Notepad Editor but with dedicated features for writing programs. But we cannot install Notepad++ on the Linux system simply by using its package manager such as APT. In such a situation, we take the help of Ubuntu’s universal package manager called “SNAP“. Installing Notepad++ with SNAP is quite easy because we don’t need to install and configure WINE manually, everything will be done by running a single command.
Notepad ++ isn’t heavy on resources that’s why we can easily install it on Linux distros such as Ubuntu to access various tools, to get support in our work with syntax highlighting, multi-view, drag & drop, auto-completion, and much more.
Let’s start with the steps to install NotePad++ on Ubuntu 24.04 LTS Noble server or desktop Linux
1. Update the Ubuntu 24.04 package list
Well, it is not necessary to run the system update command because we are going to use SNAP. Nevertheless, it is a good practice to run the system update command before installing any software on Linux. We will also refresh the SNAP to ensure our system has the latest Core and other packages.
sudo apt update && sudo apt upgradesudo snap refresh2. Installing Notepad++ on Ubuntu 24.04 Linux
After updating the system, the only thing we need to do is run the SNAP command that will not only download the latest version of NotePad++ but also configure Wine in an isolated environment to run Notepad++. The project is available on GitHub but note that it is not an unofficial Snap package and not maintained by the developers of Notepad++.
sudo snap install notepad-plus-plus
As we know Snap installs applications in an isolated environment which enhances our system security however in case your application needs access to specific resources outside the sandbox, such as removable media (USB drives, external hard drives), run the following command.
sudo snap connect notepad-plus-plus:removable-mediaAlso, if you want your Snap-installed application including Notepad++ to have the access to printer then we need to connect the “cups-control interface“. It allows the Snap package to interact with the Common Unix Printing System (CUPS), which manages printing on Linux systems. After connecting to the cups-control interface, the Notepad++ Snap package will have the ability to print documents directly from the application using CUPS.
sudo snap connect notepad-plus-plus:cups-control
3. Launch Notepad++ on Linux
The applications installed using the Snap there icons will also appear in the Application area to easily start them. So, go to Ubuntu’s Application launcher, search for Notepad++, and click to run it, when the icon for the same appears.

You will have the same experience of using NotePad++ as you have on Windows with the same interface and functions.

We can also get dark mode in Notepad++, but a little hard to find. First, click on “Settings then Styles” in the menu bar to open the design menu. Under “Select theme” you will find a few themes to choose from, with “Default” being the default setting.

There are several dark themes to choose from: “Dark Mode default” is the normal mode with predominantly black and gray tones. But “Obsidian”, “Deep Black”, “Twilight” or “Zenburn” also offer a dark background.

However, the problem is – the menu bar remains bright all the time. You can then use the distraction-free mode, which you can access via “View” in the menu bar. This will hide the top menu and you’re left with a completely dark editor. Use the plus button at the top right to exit the mode.

4. Update or Upgrade Notepad++
Well, we have installed Notepad++ using SNAP package manager, therefore, updating it is also quite easy. Here is the command to do that.
sudo snap refresh notepad-plus-plus
5. Uninstall or remove
In case after some time you don’t require Notepad++ anymore on Ubuntu 24.04 Noble Linux, we can remove it using the SNAP command as well. Here is that:
sudo snap remove notepad-plus-plus
This was the simple process to have Notepad++ software on Ubuntu 24.04, which is quite useful for developers or coders. Also, being a SNAP package it is not just limited to Ubuntu Linux even any other popular Linux system such as Fedora, AlamLinux, Linux Mint, and others can be used because SNAP is available for all of them.
Other Articles: