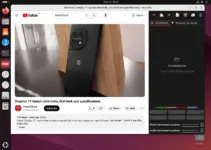Those who are using Ubuntu 22.04 Server Linux and want to install its default Ubuntu Desktop environment then here are the step to follow:
Ubuntu 22.04 which is also known as Jammy JellyFish is the long-term version and successor of Ubuntu 20.04. The Desktop image of Jammy offers a GUI desktop environment out of the box. The default UI of Ubuntu is a popular Gnome desktop environment but with customizations to make it more intuitive and easy to operate for users.
However, if you have installed Ubuntu 22.04 Server image which doesn’t offer GUI instead a command line interface to operate and manage the system but now you want the graphical user interface without reinstalling it again. Then here we are going to discuss how?
In this article, we have tried to explain all the steps involved in installing the default desktop environment in Ubuntu 22.04.
Step 1: Access Command Terminal
Access the command terminal of Ubuntu 22.04 directly if it is installed on your local computer whereas the remote server users can go for SSH.
Step 2: Update Ubuntu 22.04 Packages
We have to make sure our system is up to date before installing the Desktop environment. So, for that, we just need to run the system update command given below.
sudo apt update && sudo apt upgrade -yIt will ask for your password, give that and complete the Update process.
Step 3: Install the Ubuntu Desktop Environment
Installing the default Gnome Ubuntu desktop on your existing Ubuntu 22.04 Jammy or any other version is a piece of cake. You don’t need to add any third-party repository or mess around with some code. Just use the default package manager of Ubuntu i.e. APT and the package name that is going to install the Ubuntu Desktop automatically.
sudo apt install ubuntu-desktopApart from the default desktop environment, the above command will also install GNOME Shell, common applications, and related packages. The process of installation could take some time depending upon the speed of your internet connection. It will take around 2GB of space.
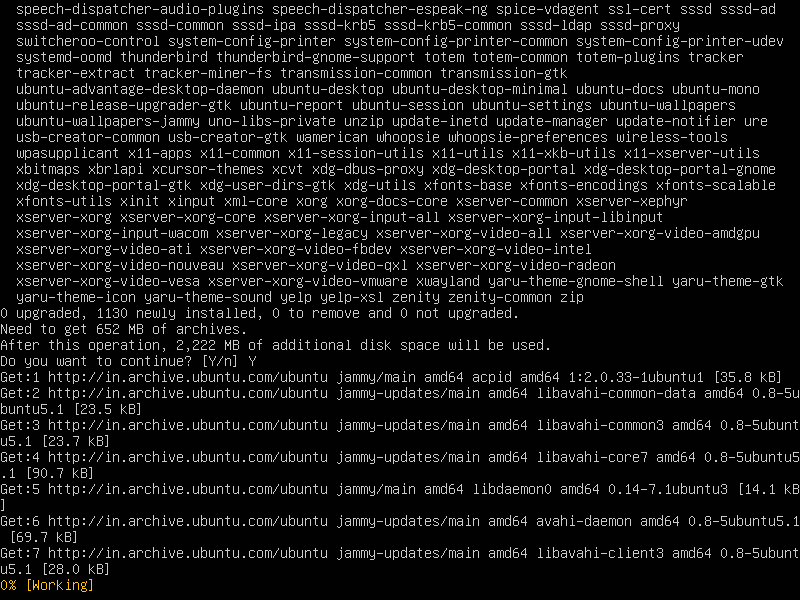
Step 4: Restart Services
During the installation process, you will be prompted to restart the system services. Use the arrow keys and select them one by one with the help of the Space bar key. After that use the Tab key to select the OK button and press the Enter Key.
Step 5: Restart Ubuntu 22.04 System
To apply the changes that are made by the system during the setup process of the Ubuntu Desktop environment, we have to restart our system. Here is the command to follow:
sudo rebootStep 6: Log in to the Gnome Desktop Environment
This system after restarting your Ubuntu 22.04 or any other version you are using, instead of the command line logging interface you will have the GUI. Select the username, if you have multiple otherwise only one will be shown there. After that enter the password and sign in.
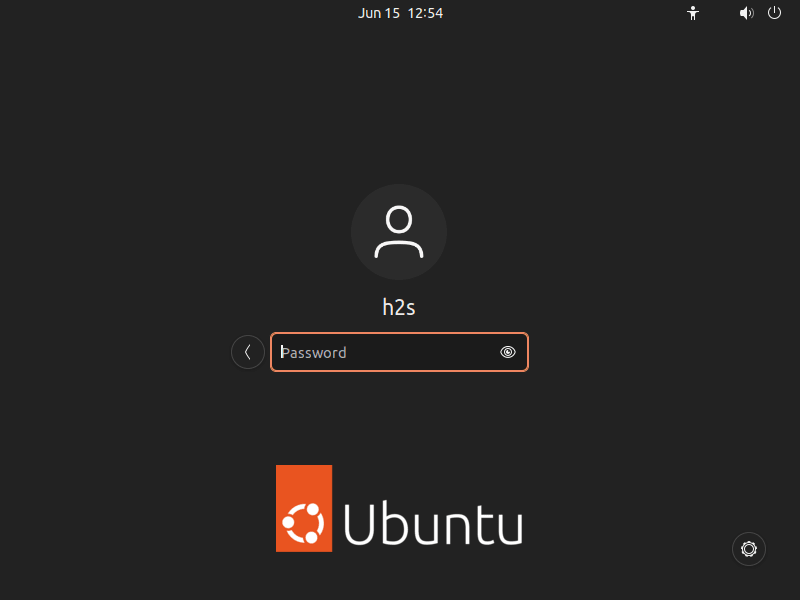
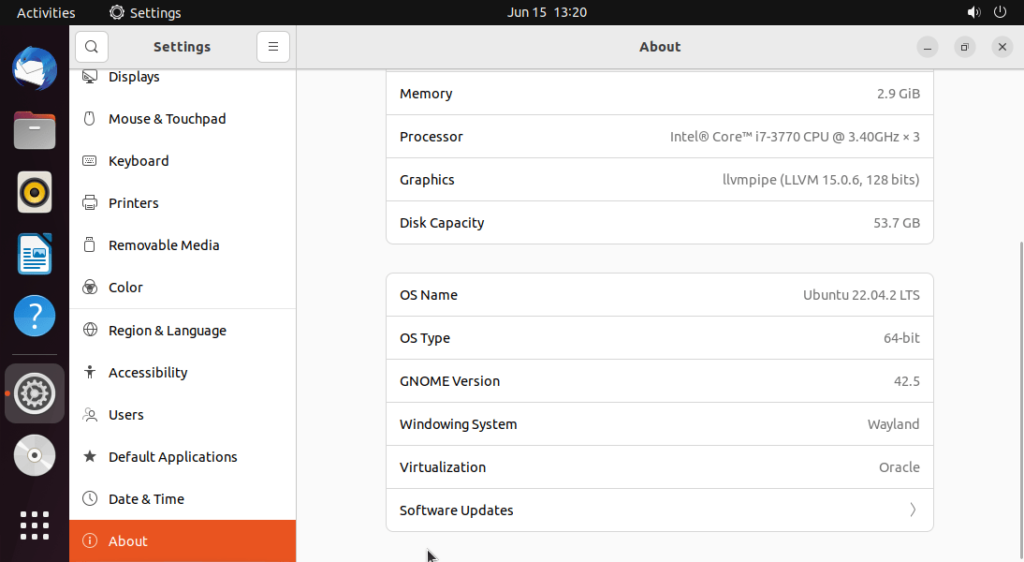
By following the steps of this tutorial you will have Ubuntu’s default Gnome desktop environment on your system without any error or problem. Explore the various customization options available to personalize your Ubuntu experience.
Other Articles:
- 6 Popular but Best Lightweight Linux Desktop Environments
- Install Cinnamon Desktop environment on Ubuntu 22.04
- Install LXQt Desktop Environment on Ubuntu 22.04 | 20.04 Linux
- Install Windows 10 like the Kylin desktop environment on Ubuntu 20.04
- 7 Best Desktop Environments for Linux to Install in 2023