Learn the commands that will fully Upgrade your Ubuntu 20.04 LTS Desktop or Server to Ubuntu 22.04 LTS set to launch in April 2022. However, even before that if anybody would like to upgrade to test the same, here are the steps to follow.
Here in this tutorial, we will learn the simple command line and Graphical steps on how to upgrade to Ubuntu 22.04 from the previous LTS 20.04 version.
Note: Back up your files and important data before performing the upgrade.
Steps to Upgrade Ubuntu 20.04 Focal to Ubuntu 22.04 Jammy Desktop or Server
What do we need to perform in this tutorial?
We need an Ubuntu 20.04 LTS desktop or server along with a user that has sudo rights and of course a stable internet connection.
#Upgrade Ubuntu 20.04 LTS to 22.04 using a Graphical interface
Many Ubuntu Desktop Linux users are not much familiar with commands and prefer graphical elements to install and manage things. Also, it is easy to manage the system using GUI instead of commands. Hence, if you are one of those users then here are the steps to follow.
Open Ubuntu 20.04 Software updater
The first thing we have to make sure that our existing installed packages on Ubuntu 20.04 are up to date. So, that we won’t get any compatibility issues while upgrading the same. Therefore, go to the Application launcher and search for Software update, when it appears, click to open the same.
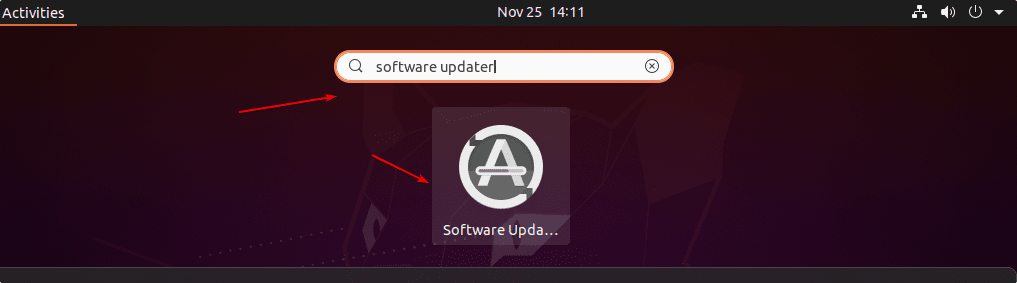
Once the app is launched, it will check for the available updates.
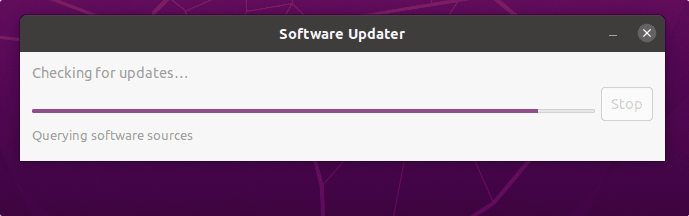
If there are any updates available you will be notified of the same along with the size of the packages, and the app will fetch them. You just have to click on the “Install Now” button.
Open Software & Updates
Once the system is updated, again go to the Application launcher and this time open “Software & updates“.
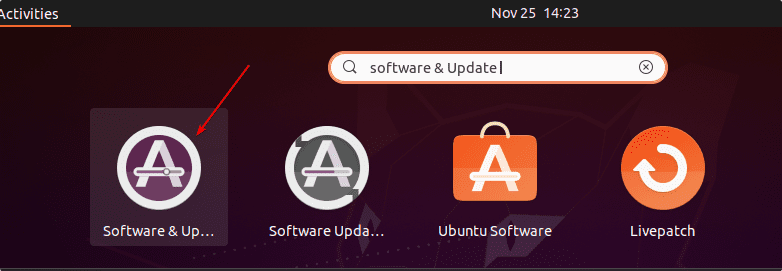
Go to the Updates Tab and for “Notify me of a new Ubuntu version” select “For long-term support versions” from the drop-down box. After that simply close the app.
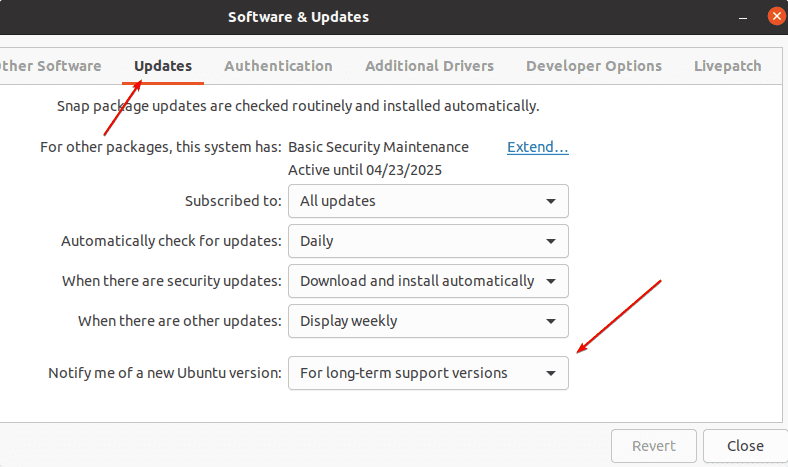
Open command box
To open the command box, simply press Alt+F2 on your keyboard. This will open a graphical box to run commands. There paste the given command to let the system check any available upgrades.
update-manager -c -d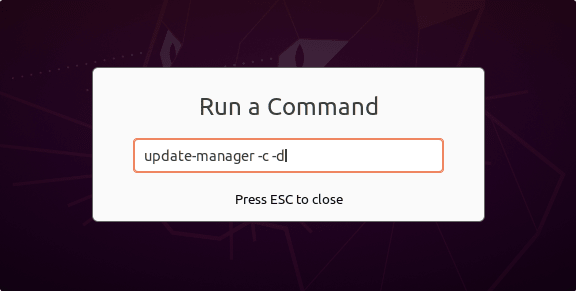
Ubuntu 22.04 is now available (you have 20.04)
After running the command in the above step, you will get a pop-up notifying you that the upgrade to Ubuntu 22.04 is available for your current 20.04 LTS system. Hence, if you want to proceed then hit the “Upgrade” button.
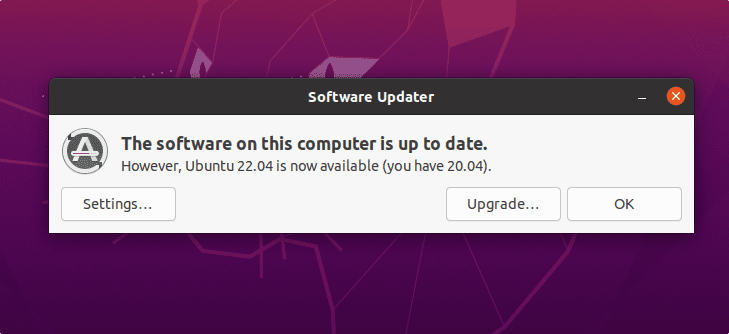
It will ask for your User’s password to authenticate.
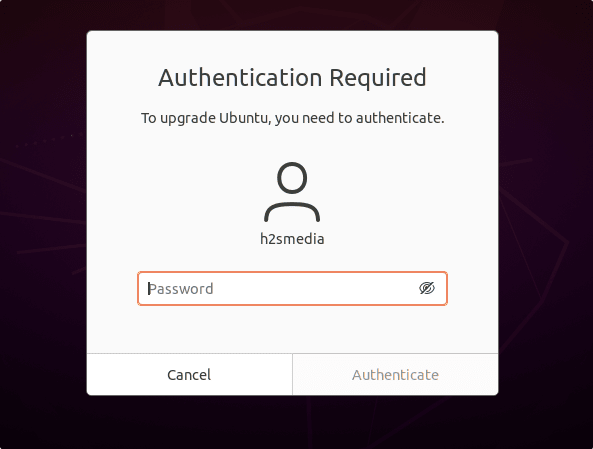
Welcome to the Ubuntu Jammy Jelly Fish– While doing this tutorial the Ubuntu 20.04 LTS was still in the development stage, however, the steps will be the same even once it’s finally released for users in April 2022.
Click on the Upgrade button to start with it.
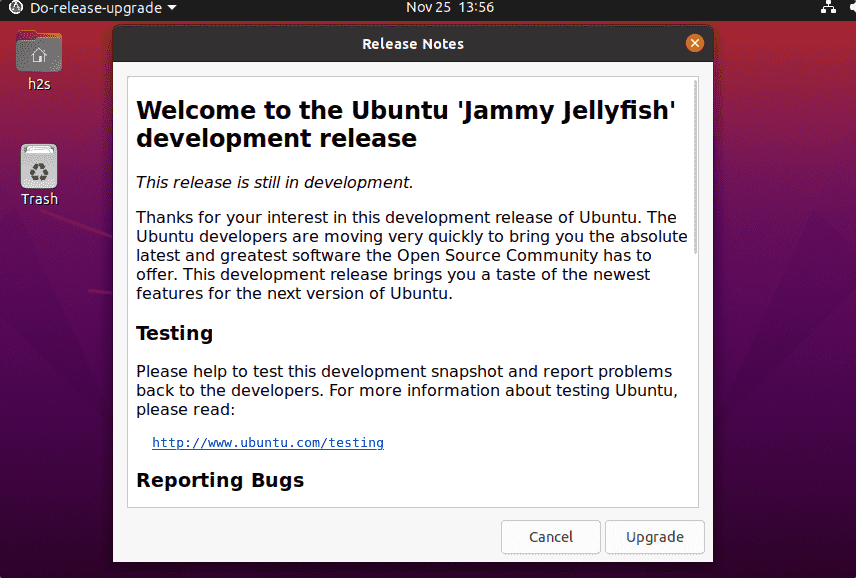
Start Upgrading Ubuntu 20.4 to Ubuntu 22.04 LTS graphically
Next, it will prepare them to start the upgrading process…
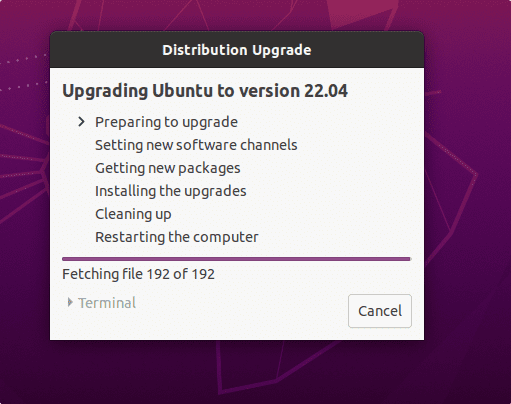
Before actually starting the process, the system will confirm once again by showing the details of the packages it will upgrade, dropped, or remove. You can see the Details…
Click the “Start Upgrade” button once you are sure.
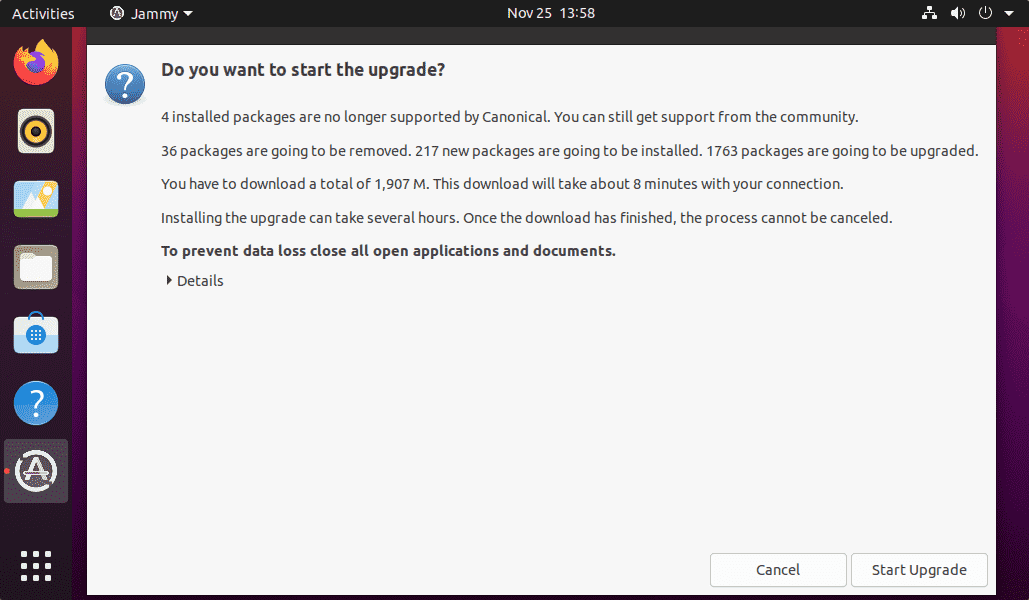
The process may ask you to start services automatically while upgrading. So, check the box meant for them once the system will ask for the same including for other packages.
Wait for a few minutes to hours depending upon your Ubuntu 20.04 LTS system installed packages data size, the process will take some time.
Once done, click on the Restart button offered by it.
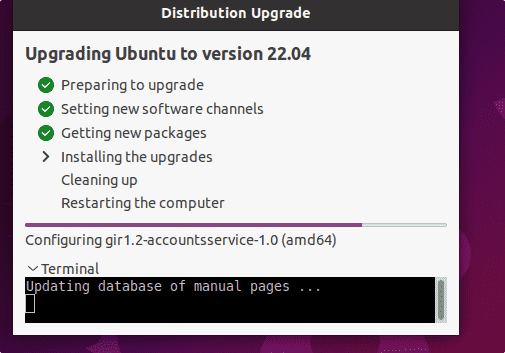
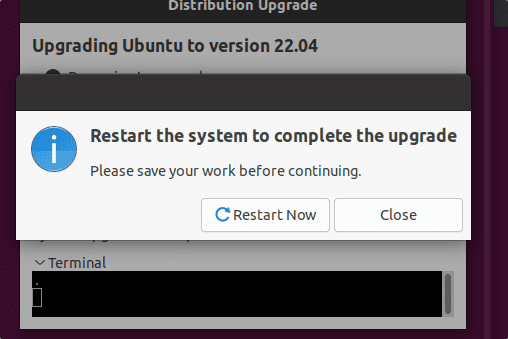
Verify the Version:
Finally, you have the latest Long term version – Jammy Jelly Fish on your existing Ubuntu 20.04 Focal Fossa. To confirm- open the command terminal and run:
cat /etc/os-release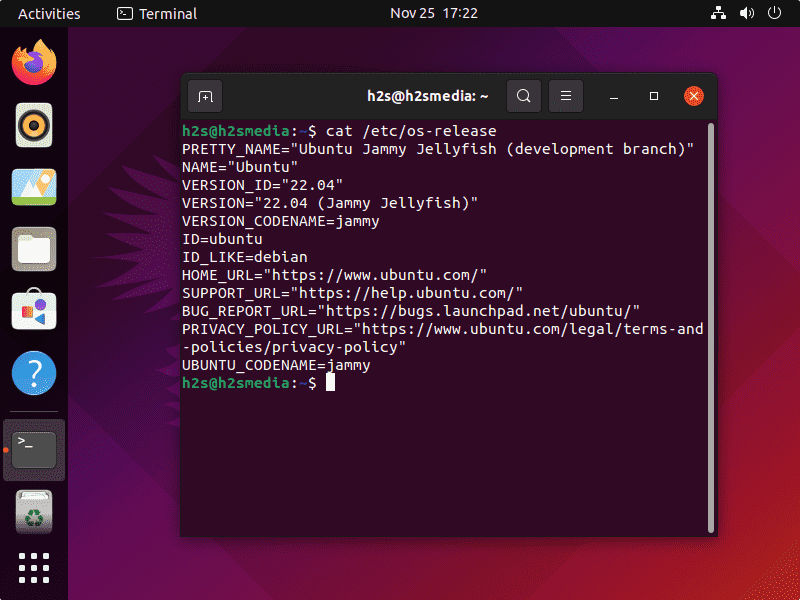
Also, clean the system by using:
sudo apt autoremove——————————————————————————————————————-
@2nd method:
Upgrade 20.04 to Ubuntu 22.04 Jammy using the Command line
Well, those who are using Ubuntu 20.04 LTS CLI server or prefer the command line over GUI can go for the given commands.
Update all the existing packages
sudo apt-get update
sudo apt-get upgrade -y
sudo apt-get dist-upgrade -yRemove unnecessary files to free some space:
sudo apt-get autoremoveInstall Update Manager core
It might be already there on your system
sudo apt-get install update-manager-coreConfirm LTS (Long Term Manager)
Edit the Update Manager file to confirm LTS is set as the next version to receive.
sudo nano /etc/update-manager/release-upgradesIf prompt is set to normal then change it to lts as shown in the screenshot.
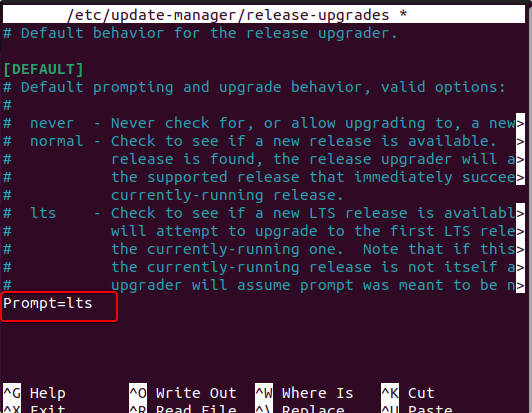
Save and close the file; by pressing Ctrl+O, hitting the Enter key, and then using Ctrl+X to exit.
Run the Ubuntu 20.04 LTS to 22.04 LTS upgrade command
sudo do-release-upgrade -dThe system may ask for your permission to perform certain tasks such as removing old packages and restarting services automatically.
Once done, restart your system and remove the packages not needed anymore to clear system space.
sudo apt autoremoveOther Tutorials:
• How to install Docker CE on Ubuntu 22.04 LTS Jammy Jellyfish
• How to Upgrade WSL 2 or 1 Ubuntu 20.04 to 22.04 LTS
• Upgrade Ubuntu 20.04 to Ubuntu 21.04 using Terminal or GUI
• Install phpMyAdmin on Ubuntu 22.04 | 20.04 LTS
• Install Ubuntu 20.04 | 22.04 Cloud Image (Minimal)






Weird. When I click “Upgrade”, nothing happens. Using Ubuntu 20.04.06 on a Dell Vostro that came with Ubuntu 20.