Tutorial to learn the commands to install WildFly (JBoss) latest version on Ubuntu 20.04 Focal Fossa or 22.04 Jammy Jelly Fish using its repository and terminal.
WildFly is a free open-source application server written in Java that runs Java programs. The project emerged from the well-established Java application server but is not active any – JBoss, a name used by Red Hat. So, WildFly is a successor of JBoss maintained by Red Hat developers and the community.
Like its predecessor, Wildfly’s specification and compilation of components, mainly for web services and communication, are not included in the Java SDK.
The management concept of the application server is based on a generic, untyped management API. Regardless of which management interface is used, all changes are persisted and versioned. All management interfaces of the server are secured by default. These include a CLI, a web-based administration console, a native Java API, an HTTP/JSON-based REST API, and a JMX gateway.
Steps to install WildFly on Ubuntu 20.04 | 22.04
The steps given here will be the same for Debian 10 Buster or 11 Bullseye, Ubuntu 20.04, Linux Mint, and other similar Debian-based operating systems.
1. Apt System Update
We need to install a few packages using the APT package manager, so it would be good to run the system update command once if you have not for a while. This will rebuild the APT cache.
sudo apt update
2. Install Default OpenJDK 11
The default Open Java version available through the Ubuntu 20.04 | 22.04 repository is OpenJDK 11. Therefore, we go for the same using the APT package manager command given below.
sudo apt install default-jdk
To confirm the Java version, you can use the given command:
java --version
3. Download WildFly on Ubuntu 20.04 | 22.04
Well, just like many other open-source tool packages, WildFly is also not available through the default base package repository of Ubuntu 20.04 | 22.04. Hence, we have to download its latest archive file available on the WildFly official website.
Go to the link and then hit the “Download THE TGZ” button to get the archive file.
Alternatively, right-click on the button and select “Copy link address”. After that use it with wget a command.
Example:
wget https://github.com/wildfly/wildfly/releases/download/26.0.0.Final/wildfly-26.0.0.Final.tar.gz
The downloaded file will have the following items:
• WildFly
• Jakarta EE
• Servlet-Only Distribution
• Application Server Source Code
• Quick Start Source Code AL Source
• Release Notes
4. Extract the Tar file
Now, extract the archive we have downloaded in the previous step. Also, if you have downloaded the WildFly via the browser then don’t forget to switch to the Downloads directory.
tar -xf wildfly-*.Final.tar.gz
Move to /opt directory, so that we won’t delete it accidentally.
sudo mv wildfly-*Final /opt/wildlfy
5. Created a dedicated WildFly user
To run the WildFly with a non-root user without sudo access, we create a separate user that will have only access to its files and folders.
Add Group
sudo groupadd -r wildfly
Add a new user:
sudo useradd -r -g wildfly -d /opt/wildfly -s /sbin/nologin wildfly
6. Change Ownership
The directory where we have copied the extracted files is under /opt, give its permission to WildFly users.
sudo chown -RH wildfly:wildfly /opt/wildfly
7. Configure WildFly to install on Ubuntu 22.04 | 20.04
Create a WildFly directory under /etc and copy some important configuration files such as pre-configured service for systemd to run the application server in the system background.
sudo mkdir -p /etc/wildfly
Copy the files:
sudo cp /opt/wildfly/docs/contrib/scripts/systemd/wildfly.conf /etc/wildfly/
sudo cp /opt/wildfly/docs/contrib/scripts/systemd/wildfly.service /etc/systemd/system/
sudo cp /opt/wildfly/docs/contrib/scripts/systemd/launch.sh /opt/wildfly/bin/
8. Make the script executable
Now, let’s make some script files executable to make them run on our Ubuntu 20.04 | 22.04, required by WildFly to run properly.
Here are those:
add-user.sh, app client.sh, common.sh, domain.sh, elytron-tool.sh, jboss-cli.sh, jconsole.sh, jdr.sh, launch.sh, standalone.sh, wsconsume.sh and wsprovide.sh.
sudo chmod +x /opt/wildfly/bin/*.sh
9. Start and Enable the Service
To make the WildFly application server run automatically with system boot; start and enable its service.
sudo systemctl enable --now wildfly
sudo systemctl daemon-reload
Check status:
systemctl status wildfly
To stop or restart:
sudo systemctl restart wildfly
sudo systemctl stop wildfly
10. Create WildFly Management Console and Application user
Next, we run a script to either configure the existing “admin” user or create a new one. Just execute the given command:
sh /opt/wildfly/bin/add-user.sh
11. Configure Wildfly Admin Hal Management Console
By default, you won’t be able to access the Admin interface because as you do, the system will give the following error:
Unable to redirect. An automatic redirect to the Administration Console is not currently available. This is most likely due to the administration console being exposed over a network interface different from the one to which you are connected to. To access the Administration console you should contact the administrator responsible for this WildFly installation and ask them to provide you with the correct address.
To remove this error and login to the Management console on the system where you have installed WildFly, edit its configuration file:
sudo nano /etc/wildfly/wildfly.conf
Replace 0.0.0.0 with 127.0.0.1 in the following line:
WILDFLY_BIND= 127.0.0.1
Restart WildFly service:
sudo systemctl restart wildfly
Open 8080 port in Firewall:
If you are using a firewall then open the port it:
sudo ufw allow 8080/tcp
sudo ufw allow 9090/tcp
Access the web interface, and open your browser on the server or desktop where you have installed this Application server. And then point to-
http://127.0.0.1:8080
Click on the “Administrator Console“.
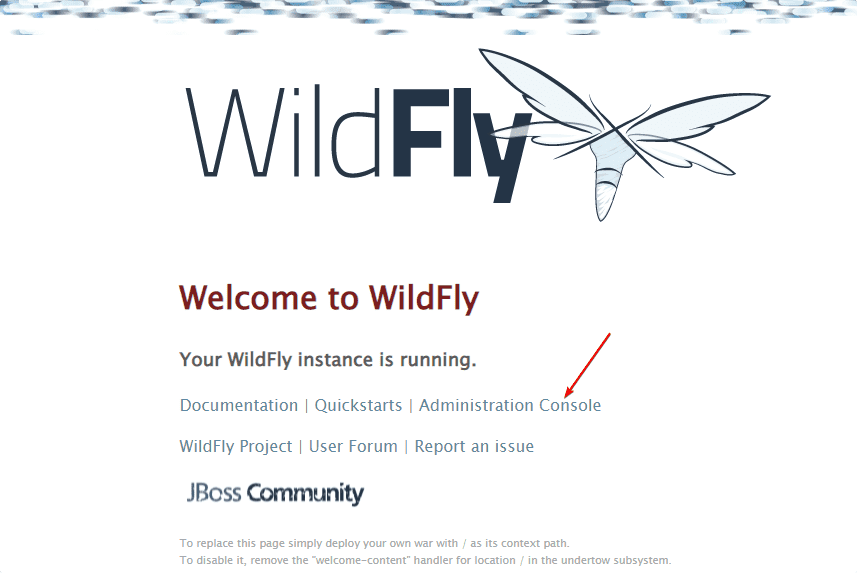
To access the Hal Management interface, you will be asked to log in first. Enter the user and password you have created for Management Interface.
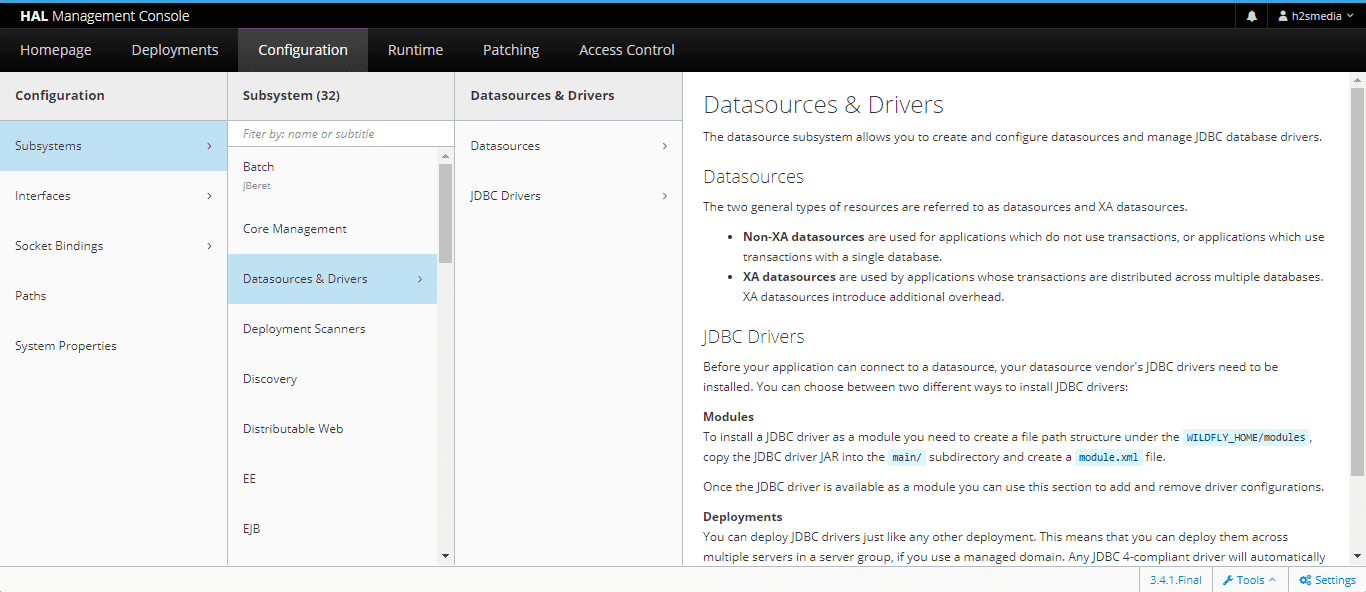
12. Access WildFly Remotely
If you want to access this Application server running on some Ubuntu 20.04 | 22.04 servers. Then we have to make some changes first. Edit Standard configuration
Edit the configuration file:
sudo nano /opt/wildfly/standalone/configuration/standalone.xml
Scroll to the end of the file and find the Interfaces section and edit the Ip-address from 127.0.0.1 to 0.0.0.0. After that save the file by pressing Ctrl+O, hit Enter, and then Ctrl+X to exit. This will allow all machines that can access the server IP address to get the web interface of WildFly, remotely.
Note: For security, if you want to bind the public access of the Management Console to some particular trusted machine, then in the “public” section of Interface, bind its address to the Ip-address of the system through which you want to access it.
<interfaces>
<interface name="management">
<inet-address value="${jboss.bind.address.management:0.0.0.0}"/>
</interface>
<interface name="public">
<inet-address value="${jboss.bind.address:0.0.0.0}"/>
</interface>
</interfaces>
Now edit the front-end configuration file:
sudo nano /etc/wildfly/wildfly.conf
There also change the address to 0.0.0.0
Save the file.
Restart the server:
sudo systemctl restart wildfly
Once this is done, you can access your Application server from any other computer by pointing to the Ip-address of the server where you are running the WildFly (Ubuntu).
Uninstall WildFly
To remove it completely, simply delete the entries and folders we have created to hold its files:
sudo rm -r /opt/wildlfy
sudo rm -r /etc/wildfly
sudo rm -r /etc/systemd/system/wildfly.service






sudo rm -r /etc/systemd/system/ wildfly.service is deleting system folder please correct it
In point 4 is wrong -> sudo mv wildfly-*Final /opt/wildlfy
The correct way would be -> sudo mv wildfly-*Final /opt/wildfly
chown: cannot access ‘/opt/wildfly’: No such file or directory