Do you want to run minimal Ubuntu 20.04 Cloud Image on VirtualBox? Then here is a simple and quick tutorial to do that…
Ubuntu 20.04 LTS is the popular server and desktop Linux operating system, however, the standard image of it is around 1GB or more, which would not be a cup of tea forever body. Especially those who want to run Ubuntu to test some Linux server applications but without investing much hardware resources.
Earlier there was minimal ISO image available by Ubuntu developers, however not after 18.04. Therefore, we have another option that is a cloud Image, available to use by cloud platforms. But we can use the same on VirtualBox and here are the simple steps to do that.
Steps to Install Ubuntu 20.04 LTS Minimal Cloud Image on Virtual Box
1. Download Ubuntu 20.04 or 22.04 LTS Cloud Image
As we are using VirtualBox to install Ubuntu 20.04 here, hence there is a pre-build appliance available on the CDImage page of Ubuntu 20.04 focal, whereas users who are interested in Ubuntu 22.04 Jammy Jellyfish can go for it. Visit this link and on the page find focal-server-cloudimg-amd64.ova or Jammy Jellyfish as per your choice, meant to run on VirtualBox or Vmware Virtual machines.
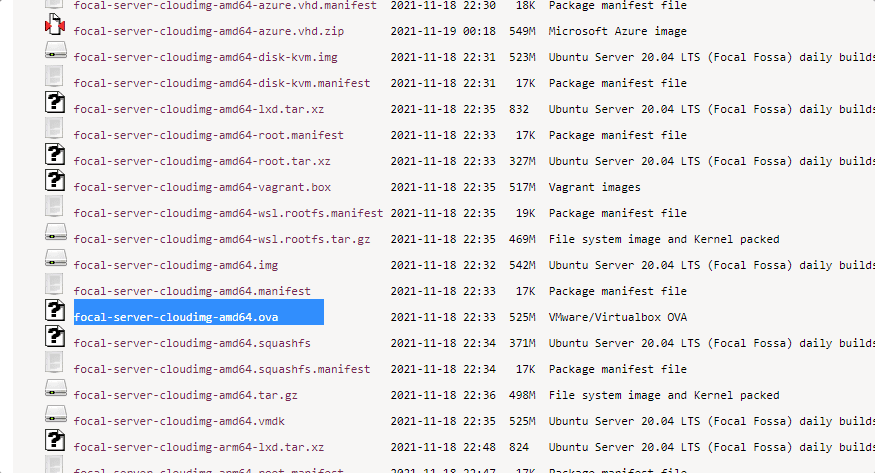
2. Import Appliance in VirtualBox
Go to your VirtualBox and run it. Click on the File menu to select the “Import Appliance…” option.
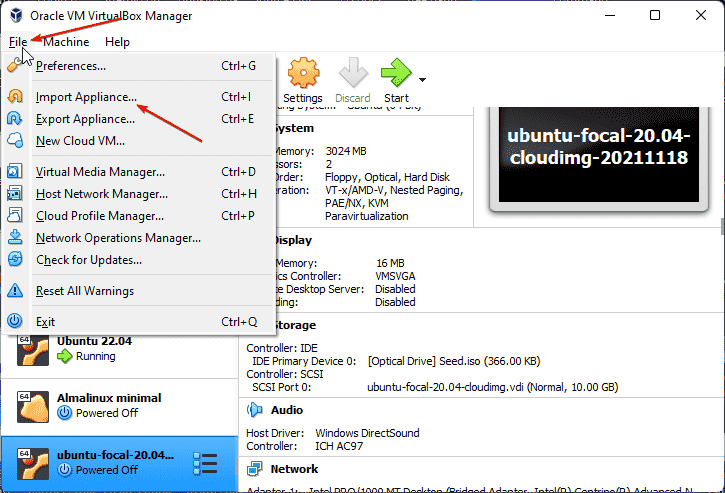
Now, click on the folder icon and find the Ubuntu 20.04 LTS Focal Fossa or 22.04 Jammy jellyfish OVA appliance image you have downloaded. After that hit the NEXT button.
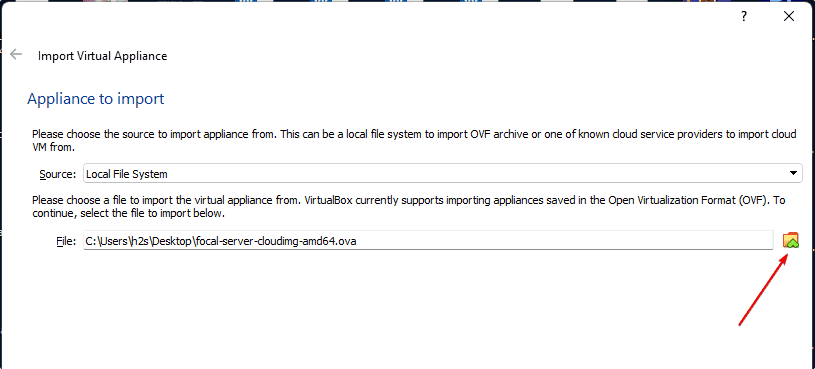
If you want can increase the amount of RAM or change the network from NAT to bridge. However, it is optional, if you don’t know about these things leave all settings default and simply hit the Import button.
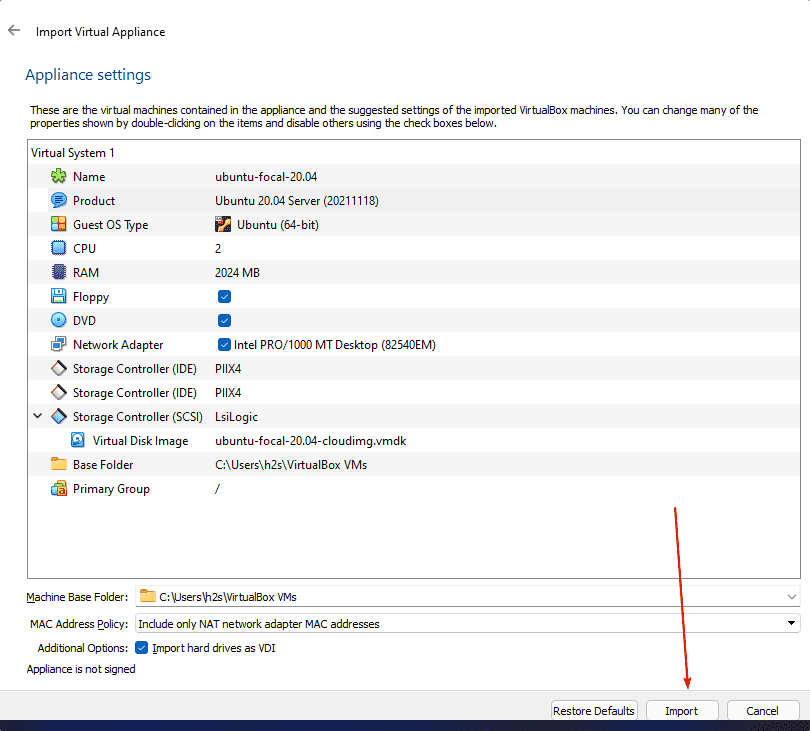
3. Download Seed.ISO file
By default, you want to be able to log in to this minimal Ubuntu server image because there is no password set for it. Hence, we need a Seed.ISO file in which we have to declare the user and password using #cloud-config file named as user-data whereas for hostname, we have to create meta-data file. However, instead of creating a seed.iso manually and messing with configuration files use the Sample Seed.ISO configuration for the cloud-init which is available for Amazon Linux. Yes, there is an already pre-built file available on AWS, here is the link. Go there and click on the Seed.iso. If you want to create your own Seed ISO file, then see this tutorial.
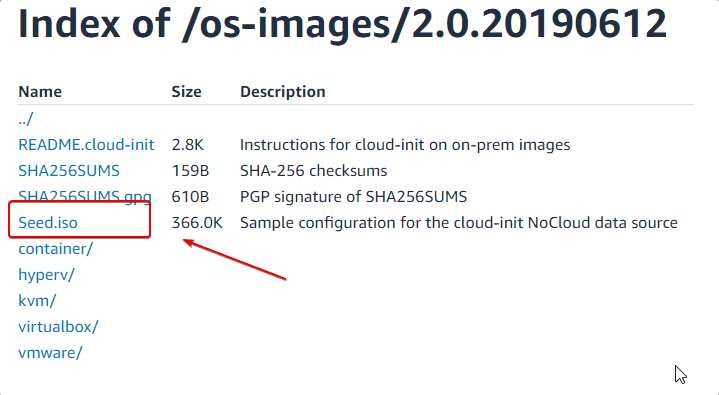
4. Insert Seed ISO in VirtualBox Ubuntu 20.04 LTS VM
Now, select the imported Virtual machine (created using the Cloud image OVA) and hit the Settings button.
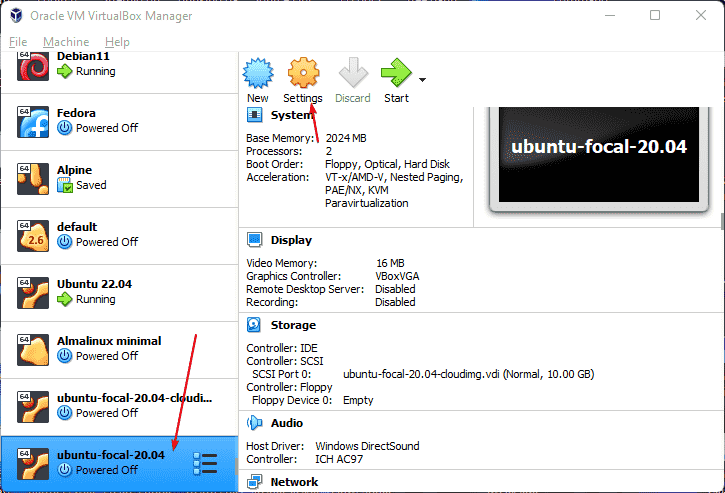
Go to storage, select “Controller: IDE” and then click on the CD icon.
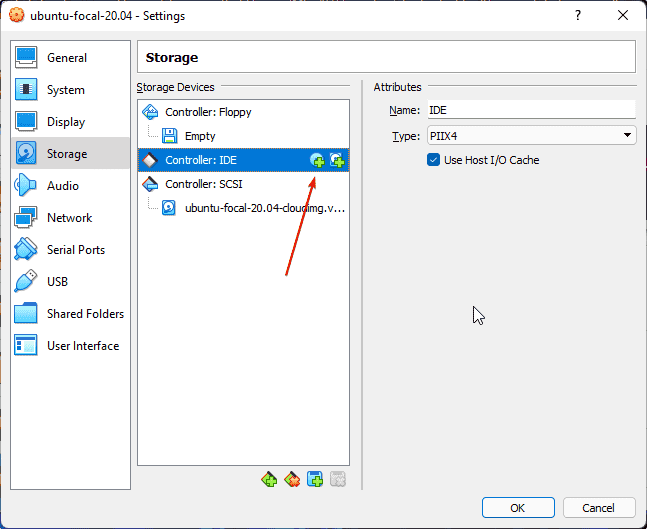
After that, click on Add button and file explorer will open. Now, select the Seed.ISO file which you have downloaded. After that, it will show in the File selection area, again select it and hit the Choose button.
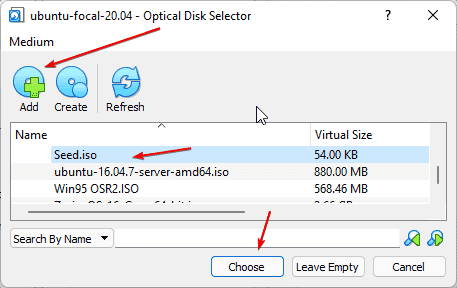
Finally, hit the Ok button.

5. Start the Ubuntu 20.04/22.04 Minimal Virtual machine
Select the Virtual machine again and hit the Start button.
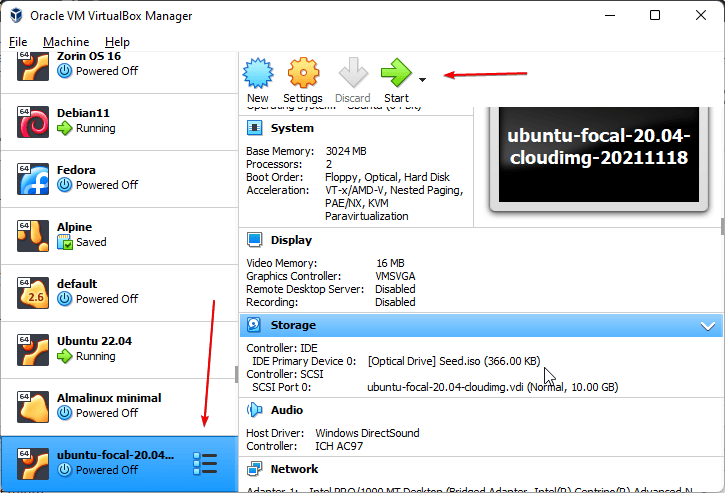
6 Login and set a new Ubuntu Cloud Image Password
By default there is username – user1 and password – amazon has been declared to use. Enter the same to log in to your Ubuntu 20.04 or 22.04 minimal Cloud Image running on VirtualBox.
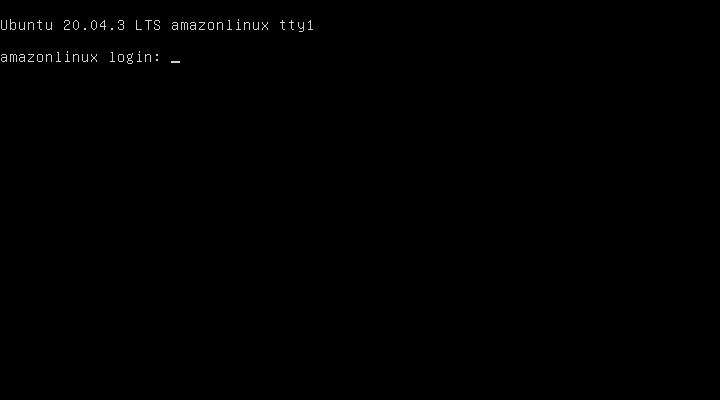
7. Switch to Root
Once you logged -in switch to root user.
sudo -i
Set password for root:
passwd root
8. Add a new user with sudo access
Well, we don’t want to use the root user for every command, so create a non-root user with sudo rights, using the given commands:
adduser h2s
You can replace h2s with whatever name you want to give your new user.
Add created user to the sudo group.
usermod -aG sudo h2s
9. To change the hostname on Ubuntu 20.04
By default amazonlinux will be set as the hostname to change that you can use:
hostnamectl set-hostname new-hostname
Example:
hostnamectl set-hostname h2smedia
10. Remove Seed ISO and restart your system
Finally, go to Devices-> Select Optical Devices and then Remove disk from virtual drive.
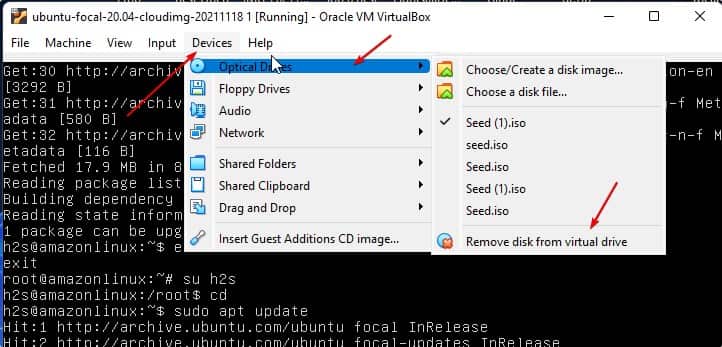
After that click Force Unmount button.
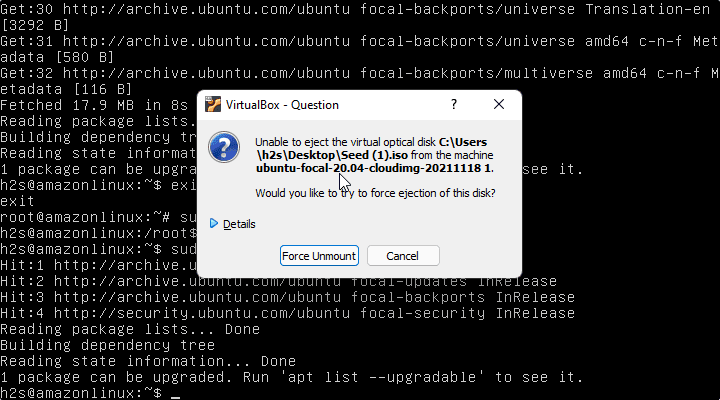
11. Restart Virtual Machine
Now, we have removed the Seed ISO file, simply restart your system and start using Ubuntu 20.04 or Ubuntu 22.04 Minimal Server Linux on your VirtualBox.
sudo reboot
And now, login with the user you have created:
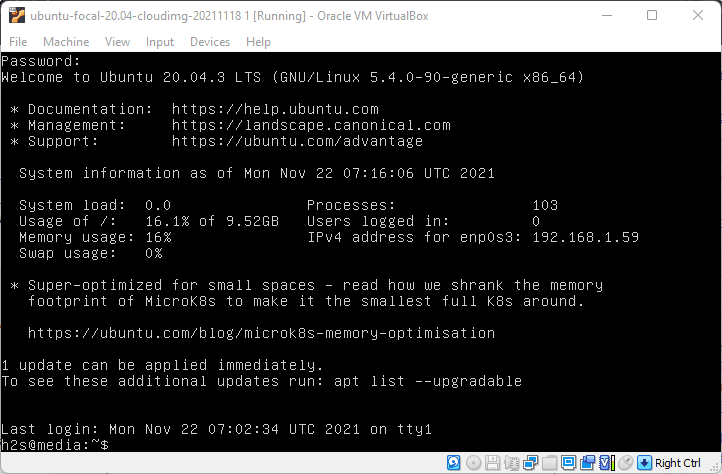
Other Articles:
¤ Download Amazon Linux 2 to install on VirtualBox
¤ How to download and install CentOS 8 minimal server version
¤ Download Rocky Linux 8 ISO to install on VirtualBox





