MystiQ is a free and open-source Linux audio & video converter application that offers a GUI developed on QT. It uses FFmpeg, a suite of libraries and program that uses to handle audio and video files in various formats with powerful conversion capabilities of media files to other common formats. MystiQ is a cross-platform and available for macOS, Windows and Linux ( Arch Linux, Ubuntu 20.04/19.10, MX Linux, OpenSUSE and Debian).
The key features of MystiQ:
- Clean and easy to use Interface
- Cross-platform Support
- 15 language support (English, Spanish, French, German, Portuguese, Italian, Polish, Russian, Turkish, Galician, Indonesian and more).
- Almost all Video and Audio format support
- Free and opensource
- Available in both 32-bit and 64-bit
How to install & use MystiQ Video convertor on Ubuntu 20.04 LTS
- Open Command Terminal. Either from the Activities or just use the keyboard shortcut i.e Ctrl+Alt+T.
- The next step is to get the MystiQ on your Linux is adding its official repository on Ubuntu. For that simply, in the terminal run the following command:
sudo sh -c "echo 'deb https://download.opensuse.org/repositories/home:/llamaret/xUbuntu_20.04/ /' > /etc/apt/sources.list.d/home:llamaret.list"
- Next thing is the to download the key, that will ensure to system whatever the packages we are going to download for MystiQ, will be from original source and didn’t alter by someone.
wget -nv https://download.opensuse.org/repositories/home:/llamaret/xUbuntu_20.04/Release.key -O Release.key
- Now, add the release key into the system.
sudo apt-key add - < Release.key
- After the all above commands, run the Ubuntu system update command, so that it could recognize the added MystiQ repo.
sudo apt-get update
- Finally, let’s set up this audio and video converter tool on Focal fossa.
sudo apt-get install mystiq
The output for the above command:
The following additional packages will be installed: ffmpeg libavdevice58 libavresample4 libopenal-data libopenal1 libqt5concurrent5 libqt5opengl5-dev libsdl2-2.0-0 libsox-fmt-alsa libsox-fmt-base libsox3 libvulkan-dev libxext-dev qt5-default qt5-qmake qt5-qmake-bin qtbase5-dev qtbase5-dev-tools qtchooser sox x11proto-xext-dev Suggested packages: ffmpeg-doc libportaudio2 libsox-fmt-all libxext-doc default-libmysqlclient-dev firebird-dev libpq-dev libsqlite3-dev unixodbc-dev The following NEW packages will be installed: ffmpeg libavdevice58 libavresample4 libopenal-data libopenal1 libqt5concurrent5 libqt5opengl5-dev libsdl2-2.0-0 libsox-fmt-alsa libsox-fmt-base libsox3 libvulkan-dev libxext-dev mystiq qt5-default qt5-qmake qt5-qmake-bin qtbase5-dev qtbase5-dev-tools qtchooser sox x11proto-xext-dev 0 upgraded, 22 newly installed, 0 to remove and 30 not upgraded. 2 not fully installed or removed. Need to get 6,766 kB/7,173 kB of archives. After this operation, 38.3 MB of additional disk space will be used. Do you want to continue? [Y/n]
How to use MystiQ to convert audio or video files
Step 1: To start converting media files with this on Linux operating system or any other, click on the Add Files button. This will open file explorer, select all the files you want to convert.
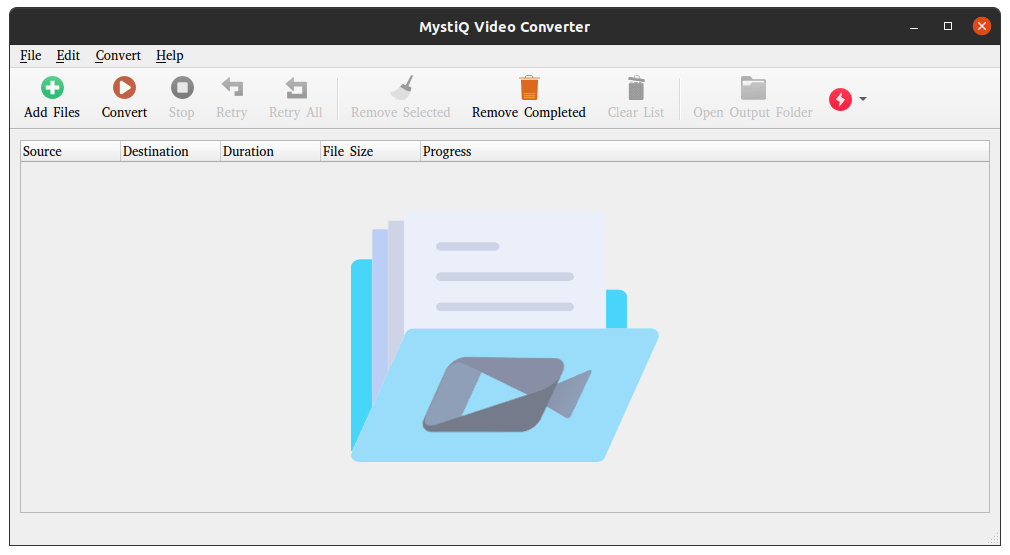
Step 2: The files you have added to tasks for conversion will show here. Review them and click on the Next button.
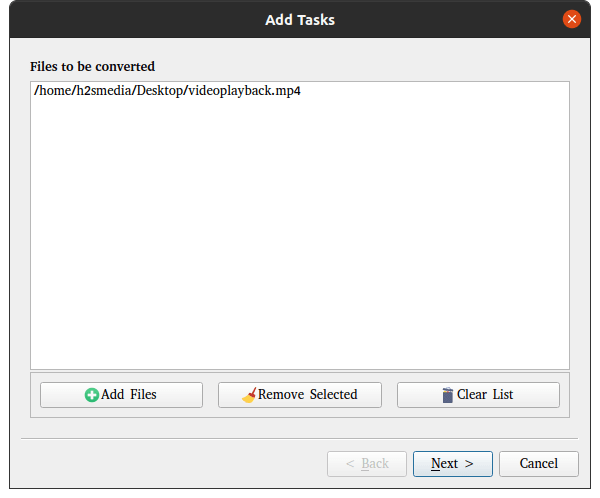
Step 3: Select the Output format in which you want to convert your selected media files. For example, here I am converting Video Mp4 file into Mp3.
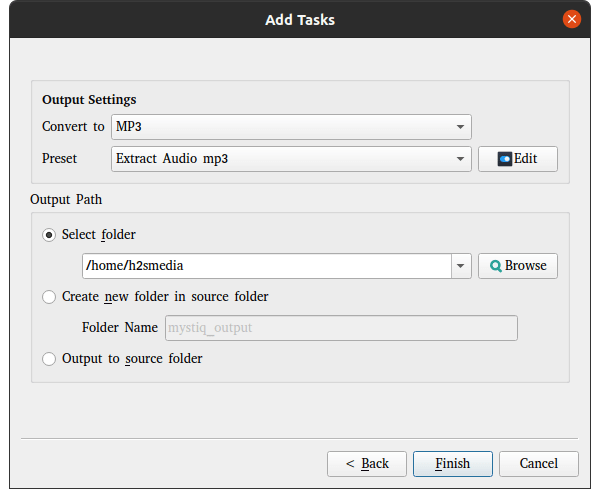
Step 4: Click on the Convert button to start the conversion process…
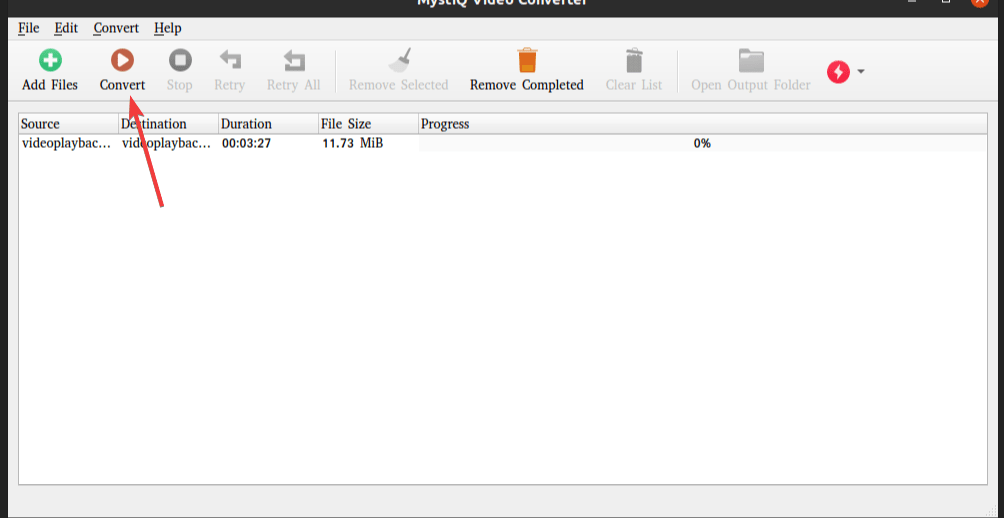
Step 5: Depending upon the number of audio or video files you have selected and their sizes, the MistiQ will take time to change them to some select media extension. The progress will tell you the same.
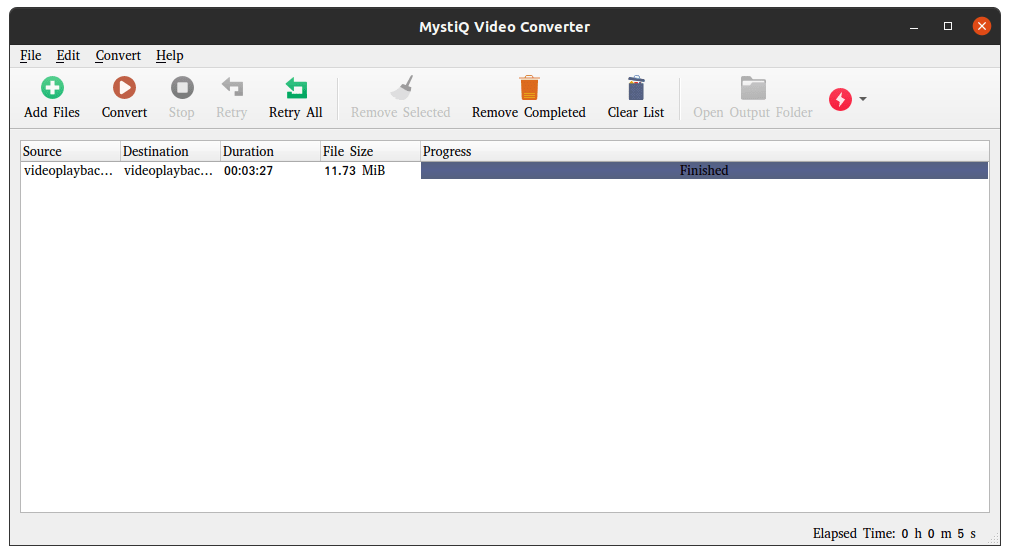
Other Linux tutorials:
- How to install WoeUSB on Ubuntu 20.04 LTS
- Install Sysdig on Linux to monitor the load of the system
- How to install XAMPP on Ubuntu 20.04 LTS






Thank you for this wonderful program, it was well worth searching for a good converter.
warm greetings from the heart,
Silvester
Many thanks, finally a functional and stable program.