Mozilla FireFox is already there on all Debian Linux as a default browser. However, those who are interested in setting up Google Chrome on Debian 12 bookworm, can see this guide.
Google which is behind the Chrome browser already made its browser popular, powerful, and stable to fulfill the demands of daily internet surfing. Moreover, because it is a default browser on Android phones, syncing between the PC and mobile browser is one of the reasons why users prefer to use Chrome on desktops, even on Linux.
On the other hand, Debian 12 Bookworm is the upgrade to the existing long-term supported version of Debian i.e 11 Bullseye. So, if you are a server user then you wouldn’t like to switch to Bookworm (which was still in the testing phase while writing this article). Whereas Desktop users surely want to try their hands on it to experience the latest features and additions.
Installing Google Chrome in Debian 12 Linux
Although we have performed this guide to configure Chrome browser on Debian 12, this step-by-step guide can be used for Debian 11 Bullseye as well.
Requirements
The prerequisites required to install Google Chrome on Debian 12 are not new, it is like any other software installation for Linux. That is sudo or root user access and active internet connectivity.
Start with updating
Might be there are some updates available that must be on your Debian 12 to mitigate the package compatibility issues. Also, running the system update command will rebuild the package index cache for APT, so that it could recognize the latest versions available to install through the system default or added repositories.
sudo apt update && sudo apt upgradeAlso, install curl and apt-transport-https
sudo apt install apt-transport-https curl -yGoogle Chrome Linux signing key
We can go without adding the digital GPG key used to sign the packages of Chrome browser for the Debian Linux systems. But later while installing the browser, the system will generate errors and refuse to install any package from the repository of Chrome. Therefore, it is better to add the GPG key first and then the repository using the next step.
curl -fSsL https://dl.google.com/linux/linux_signing_key.pub | sudo gpg --dearmor | sudo tee /usr/share/keyrings/google-chrome.gpg >> /dev/nullAdding the Google Chrome repository to Debian 12
With the addition of the GPG key, we can go for the official Google Chrome repository that offers the packages we require to install the browser in Debian Linux including Bookworm. So, in your, terminal copy-paste the given command and hit the Enter key.
echo deb [arch=amd64 signed-by=/usr/share/keyrings/google-chrome.gpg] http://dl.google.com/linux/chrome/deb/ stable main | sudo tee /etc/apt/sources.list.d/google-chrome.listTo refresh the APT cache, once again run the system update command after adding the repository.
sudo apt updateInstalling Google Chrome on Debian 12
We have configured all the required things we need to download the latest stable Chrome version on Debian Linux. Next –
- Type the following command into the terminal:
sudo apt install google-chrome-stable - Press
Ywhen prompted to confirm the installation. - Wait for the installation to complete.
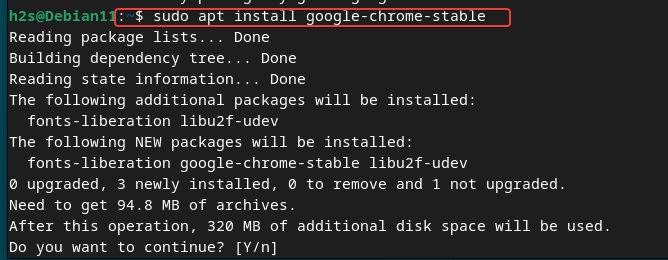
That’s it! You’ve successfully installed Google Chrome on your Debian Linux system.
However, the above command will only provide the stable version but there are many developers or other users who wish to go for the testing versions such as Beta and Unstable. So, if you are one of them then, here are the commands:
For the Beta browser version
sudo apt install google-chrome-betaFor an Unstable browser version
sudo apt install google-chrome-unstableRun Chrome on Debian – GUI and Terminal
After completing the installation of the browser version you want, we can start the browser either using the graphical user interface the Debian or its Terminal. Here we show how to use both.
For GUI:
- Click on the Activities
- Go to the Search box
- Type chrome and as its icon appears click to run the same.
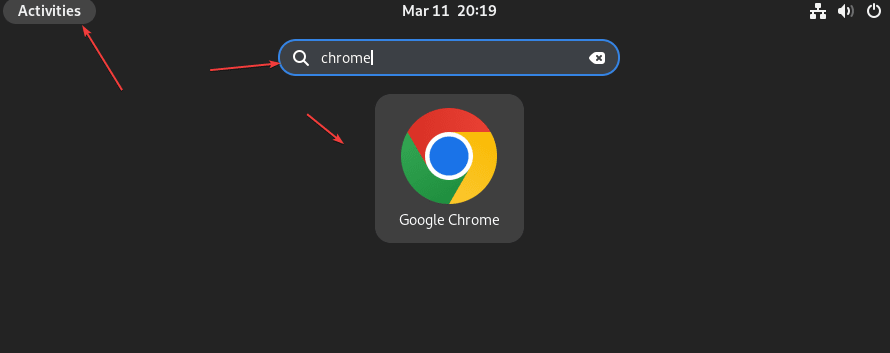
For Terminal
- Open the command terminal, you can select it by clicking on the Activities link given in the Taskbar and then searching for the same.
- After that as per the edition of Chrome you have installed on Debian 12, use the given commands:
- For Stable–
google-chrome-stable - To start beta–
google-chrome-beta - For running unstable–
google-chrome-unstable
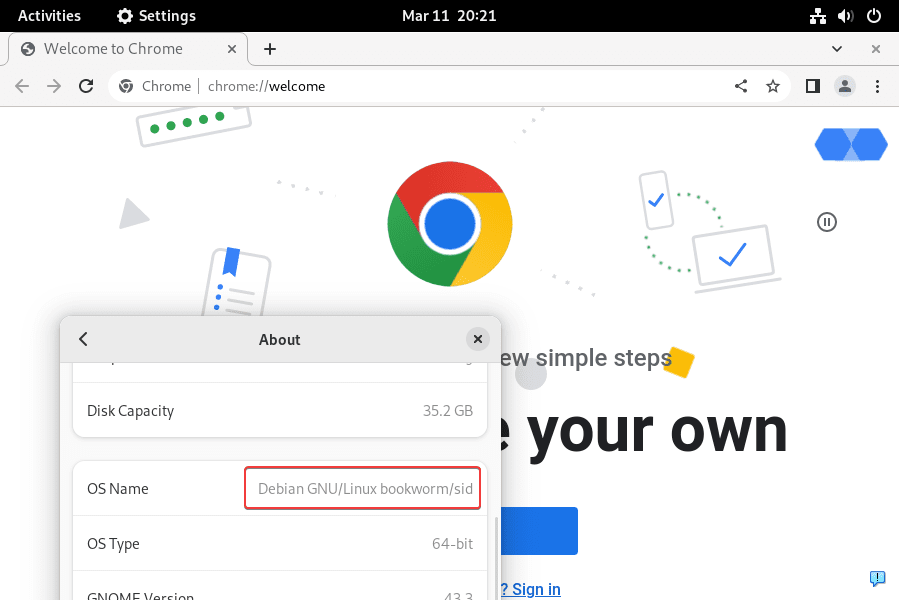
Updating and managing Google Chrome on Debian Linux
It’s important to keep your software up to date to ensure that you have the latest security patches and bug fixes. So, in the future, if there is some upgrade available for Google Chrome on Debian 12 Linux, then here are the commands to follow:
- Type the following command into the Debian 12 terminal:
sudo apt update - Run the upgrade command:
sudo apt upgrade google-chrome-stable - Press
Ywhen prompted to confirm the update. - Wait for the process to complete.
- Similarly, you can upgrade the Beta and Unstable versions of the browser as well.
Chrome Uninstallation from Debian
If you encounter any issues during the installation of Google Chrome on Debian 12 Linux and want to remove it then here is the command to follow. However, if you think it is some dependency issues, try installing the missing dependencies by typing the following command into the terminal: sudo apt-get install -f
Whereas, those who don’t want the browser anymore or facing any installation errors, try removing the existing installation of Google Chrome by typing the following command into the terminal:
For stable:
sudo apt autoremove --purge google-chrome-stableFor Beta:
sudo apt autoremove --purge google-chrome-betaFor Unstable:
sudo apt autoremove --purge google-chrome-unstableAlternatives to Google Chrome for Debian Linux
Nodoubt, the Chrome is a great browser to use on Debian Linux, however, if you are not satisfied with it then can go for other available alternative browsers such as:
- Mozilla Firefox: Firefox is an open-source web browser and the default one in most Linux systems; it is known for its privacy and security features.
- Chromium: Chromium is also an open-source web browser that Google uses to create its Chrome. If you don’t want to use propriety software, Chromium is an ideal open-source alternative with the same features as Google Chrome but is more lightweight.
- Brave Browser: Brave Browser is a privacy-focused web browser that blocks ads and trackers by default.
- Opera: Another popular browser with lots of user-friendly features. See: Opera browser on Ubuntu 20.04 | 22.04 LTS
Final thoughts:
Installing Google Chrome on Debian 12 Linux is not a difficult task as you have witnessed, after going through this article. However, only go for it if you have some specific needs otherwise FireFox is enough to surf the internet.


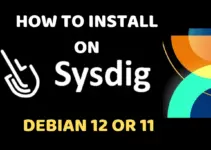
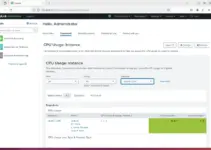

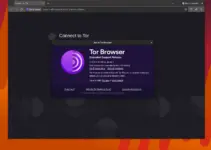
I just installed Google Chrome on my Debian 12 BookWorm. It was a breeze!
Belay that… unstable worked.
Still cannot get it installed on orangepi 5 running bookworm:
pi@orangepi5:~$ echo deb [arch=amd64 signed-by=/usr/share/keyrings/google-chrome.gpg] http://dl.google.com/linux/chrome/deb/ stable main | sudo tee /etc/apt/sources.list.d/google-chrome.list
deb [arch=amd64 signed-by=/usr/share/keyrings/google-chrome.gpg] http://dl.google.com/linux/chrome/deb/ stable main
pi@orangepi5:~$ sudo apt update
Hit:1 http://security.debian.org bookworm-security InRelease
Get:2 http://dl.google.com/linux/chrome/deb stable InRelease [1,825 B]
Hit:3 http://deb.debian.org/debian bookworm InRelease
Hit:4 http://deb.debian.org/debian bookworm-updates InRelease
Hit:8 http://deb.debian.org/debian bookworm-backports InRelease
Hit:5 http://armbian.lv.auroradev.org/apt bookworm InRelease
Hit:6 https://cli.github.com/packages stable InRelease
Hit:7 https://paulcarroty.gitlab.io/vscodium-deb-rpm-repo/debs vscodium InRelease
Get:9 http://dl.google.com/linux/chrome/deb stable/main amd64 Packages [1,079 B]
Fetched 2,904 B in 2s (1,335 B/s)
Reading package lists… Done
Building dependency tree… Done
Reading state information… Done
All packages are up to date.
pi@orangepi5:~$ sudo apt install google-chrome-stable
Reading package lists… Done
Building dependency tree… Done
Reading state information… Done
E: Unable to locate package google-chrome-stable
Thank you friend !