Learn the simple steps to install and set up Debian 11 codename “Bullseye” on Virtualbox virtual machine to test it out without installation on any physical PC or Laptop.
Debian GNU / Linux version 11 (“Bullseye”) is the upcoming Distro that is already available in the form of release candidates while writing this article. Bullseye features Linux Kernel 5.10 LTS with long-term support up to at least its EOL (“End of Life “) In December 2022.
Apart from the Gnome 3.38 on the standard desktop, Debian 11 (“Bullseye”) also has KDE Plasma 5.20.5 to install with as well as KDE Applications 20.12.1 and KDE Frameworks 5.78. Apart from Version 11, other upcoming versions of Debian are Debian 12 (“Bookworm”) and Debian 13 which would be released in the summer of 2023 and 2025 respectively, just like the Bullseye in 2021 summer.
Well, here we are showing the quick way to install Debian 11 on Virtualbox; to test it out before actually installing it on a server or desktop.
Steps to install Debian 11 Bullseye on VirtualBox
1. Download Bullseye ISO for AMD64 and ARM64
As the official release notes reveal, the developers once again have implemented Wayland as a display server protocol.
In addition to the two platforms AMD64 and ARM64, the updated Debian 11 installer is also available for single-board computers such as the Raspberry Pi, Banana Pi, the Orange Pi, and the ROCK Pi with Rockchip RK3399.
From the download page of Debian 11 (“Bullseye,”) it is possible to get the ISO image; you can directly visit that or use the links given below.
2. Create New VirtualBox VM
Here I am assuming that you already have Virtualbox installed on your system, if not then visit virtualbox.org and download the installation setup as per your system. Whereas for all popular Linux, its packages are available in their official repository.
- Now, run VirtualBox and click on the NEW button given in the Top menu of it.
- Enter some name for the machine such as Debian Bullseye and the rest of the things will automatically get configured.
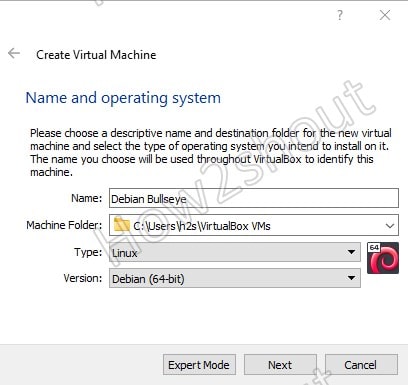
- Click on the Next button to move further.
- Set Memory or RAM using the Slider, go for at least 4GB to get optimal performance.
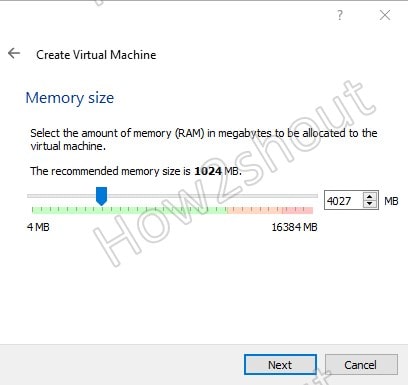
- After that, we have to create the virtual hard disk. Let the default options be selected as it is.
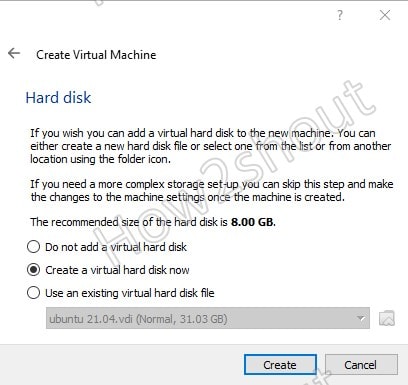
- When it comes to selecting the amount of storage space then either enter at least 20 GB or more as per your usage requirements. Here in this tutorial, we are assigning 40GB.
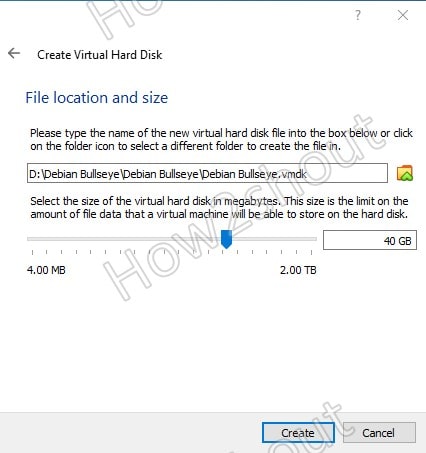
3. Start Virtual Machine
Once you are done with the above steps, a Debian 11 Virtual machine will appear on the left side amidst other VMs. Select it and click on the Start button given in the VirtualBox menu.
4. Assing Debian 11 Bullseye bootable ISO to VM
As you start the Virtual machine, a pop-up will appear asking you to select the startup disk. Click on the Add button and file explorer will open. Select the downloaded Debian 11 Bullseye ISO file.
After that, it will appear in the area meant to select a Startup disk, just select the ISO file, click the Choose button and Start your VM.
5. Install Debian 11 on VirtualBox
A boot menu will appear, select Graphic install, press the Enter key and you will find yourself in the Debian 11 installation wizard.
- Choose the installation language, Country, and Time Zone.
- After that follow the rest of the Wizard when it asks to Configure Network and to set the hostname. Enter whatever you or leave the Default one as it is i.e. Debian.
Later when you reached Partition disks, select the “Guided- use entire disk” option and then hit Next to select the Virtual Hard disk of Vbox created by you.
During Partition disk confirmation, select Yes and the system will automatically configure the whole field system.
Well, during installation the setup will ask you to select a mirror, if you are connected to the internet then select the one as per your location or select No for this option.
When you reach to Desktop selection environment, by default GNOME will be selected. However, you can uncheck it and check the one which you want to install as your LDE such as Mate, Cinnamon, Xfce for lightweight, KDE for good graphics, and others.
Before finishing the installation, the setup will ask you to install Grub, let the default Yes option be selected and select the disk path given there by default and finish the process. Once it is completed the system will reboot and you will have your Debian 11 Bullseye on VirtualBox as Virtual Machine.
6. Login
Supply your configure username and password for the installed Debian 11 Linux and start experiencing it.
7. Install Virtualbox Guest additions in Debian 11
If you are connected to the internet then simply open a command terminal and type the below command:
sudo apt install virtualbox-guest-additions-iso
Whereas, if you don’t have an internet connection, then click on the Devices menu and select ” Insert Guest Additions CD Image”
Double Click on the CD icon that appears on the Desktop, right-click anywhere on the blank space, and select Open Terminal Here.
Now, type ls this will reveal all the files available on the CD.
To install the Guest Additions on Debian 11, run-
sudo sh ./VBoxLinuxAdditions.run
8. Reboot System
After installing VirtualBox Guest Additions restart your system to apply the changes. And you will have Debian 11 Bullseye Virtual machine on Virtualbox.
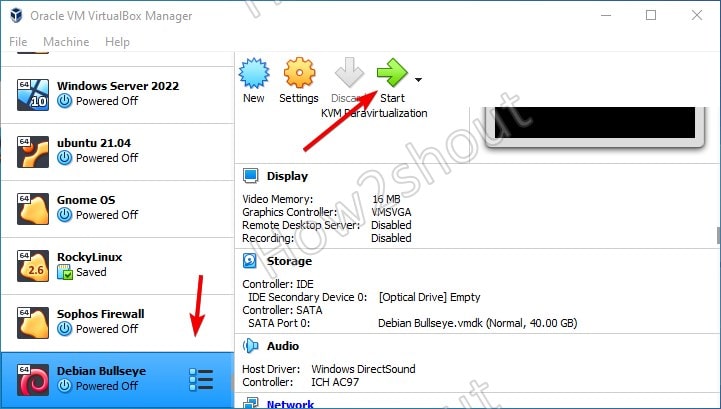
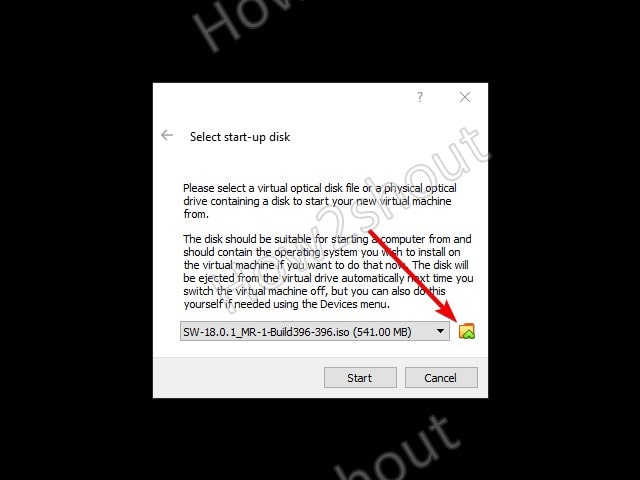
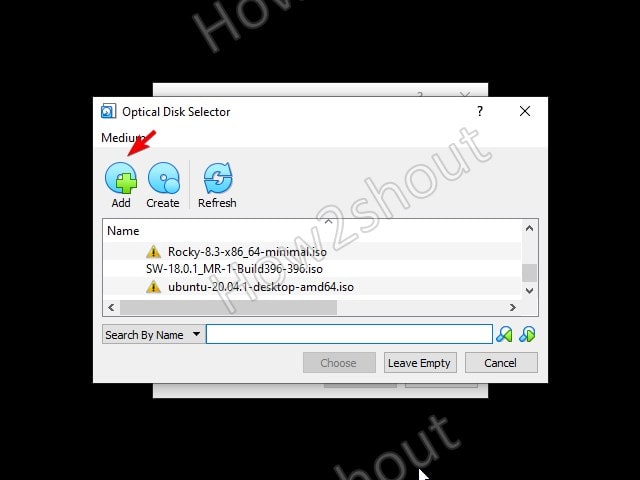
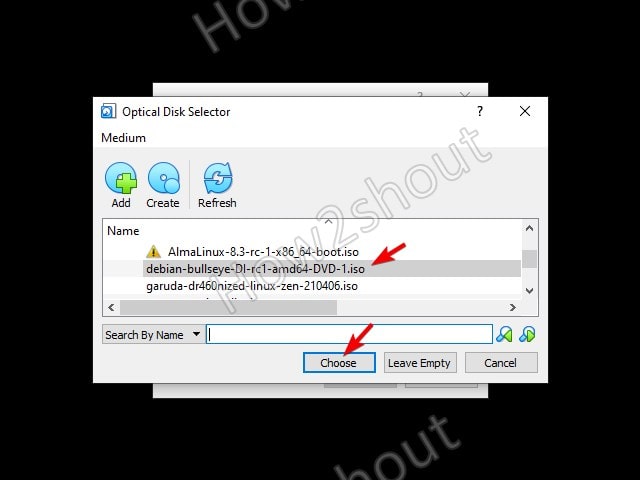
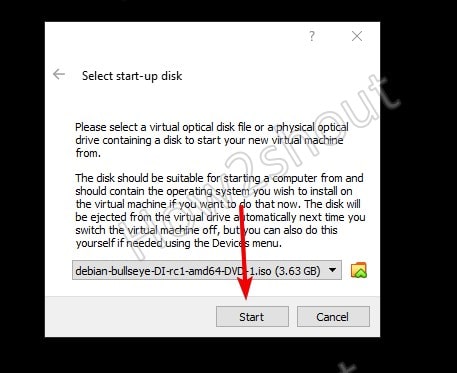
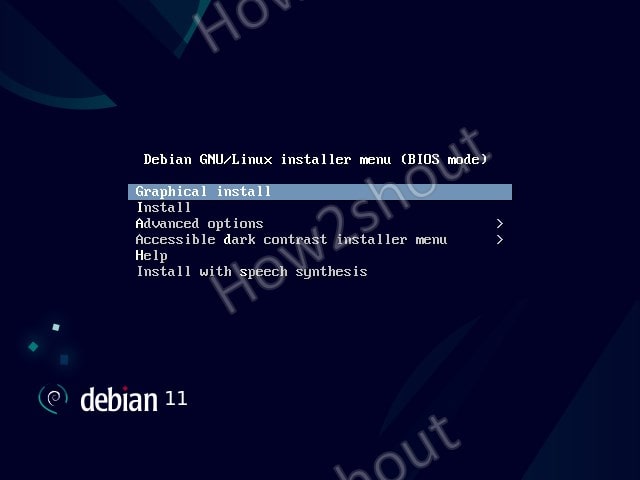
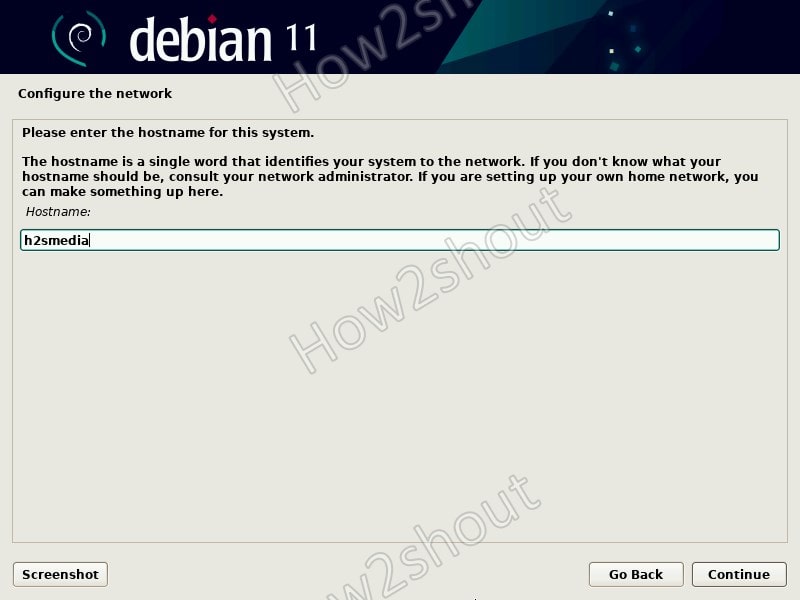
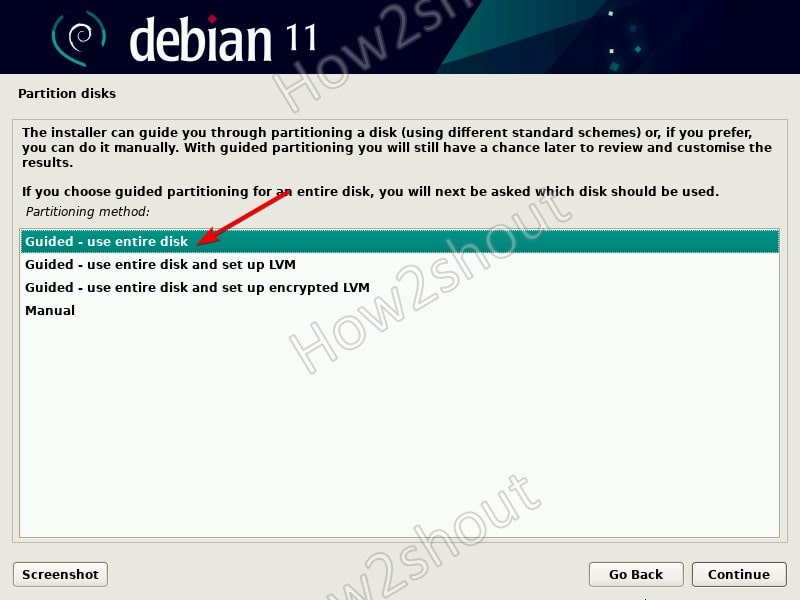
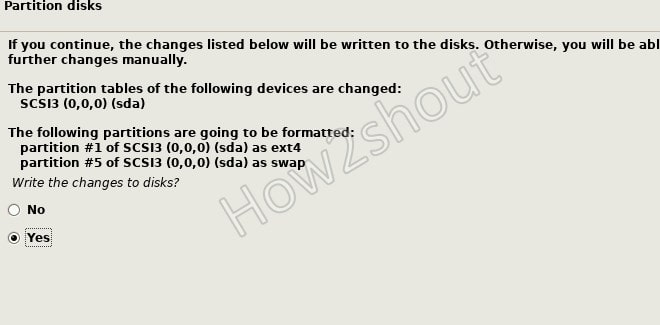
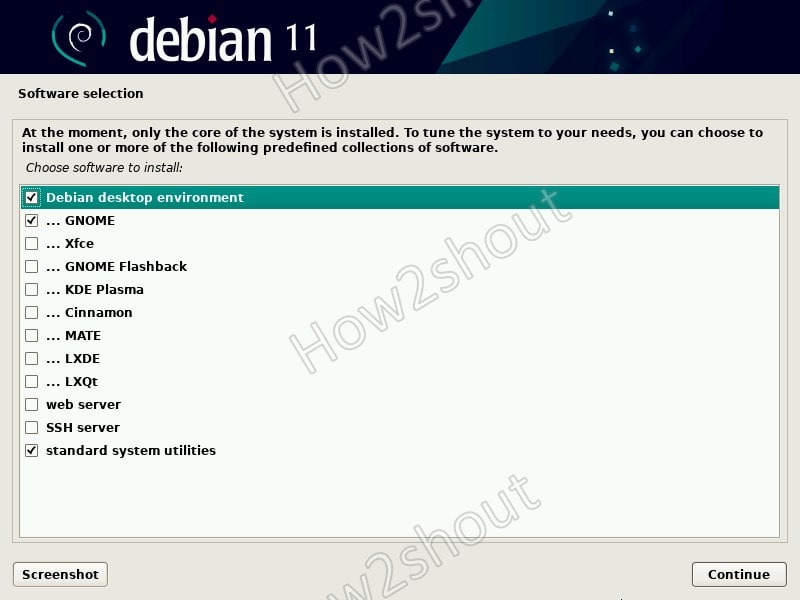
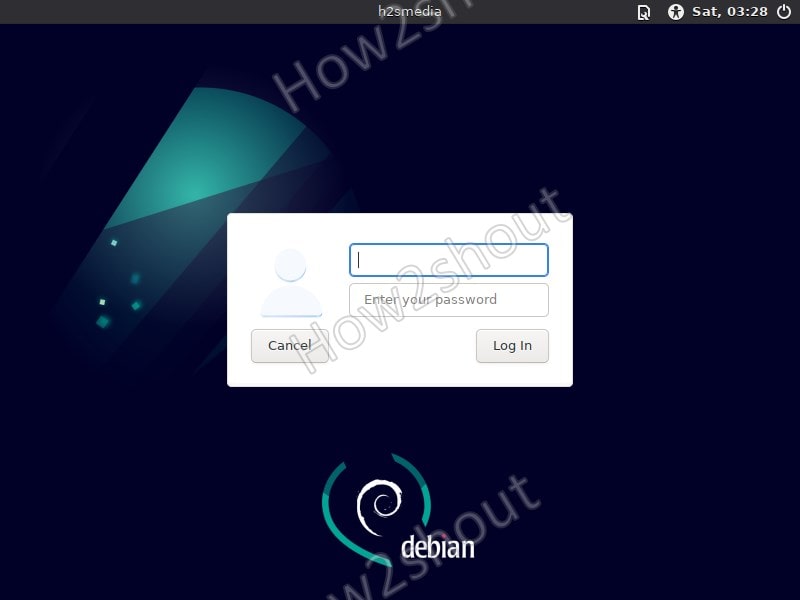
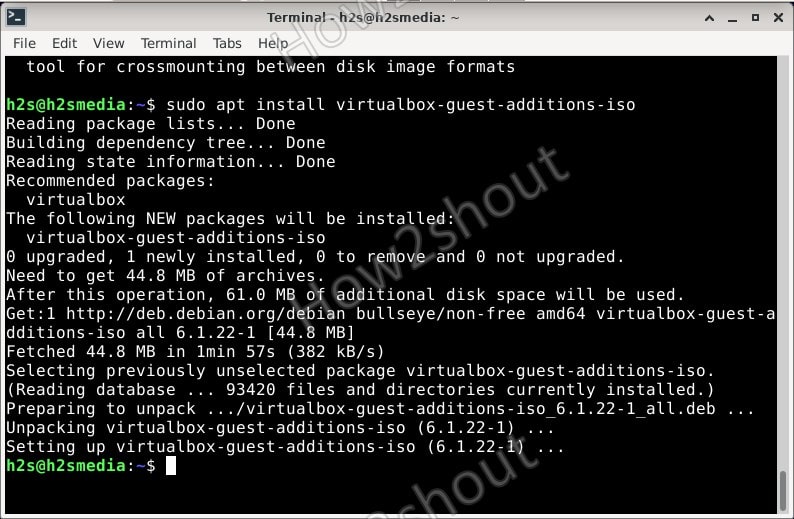
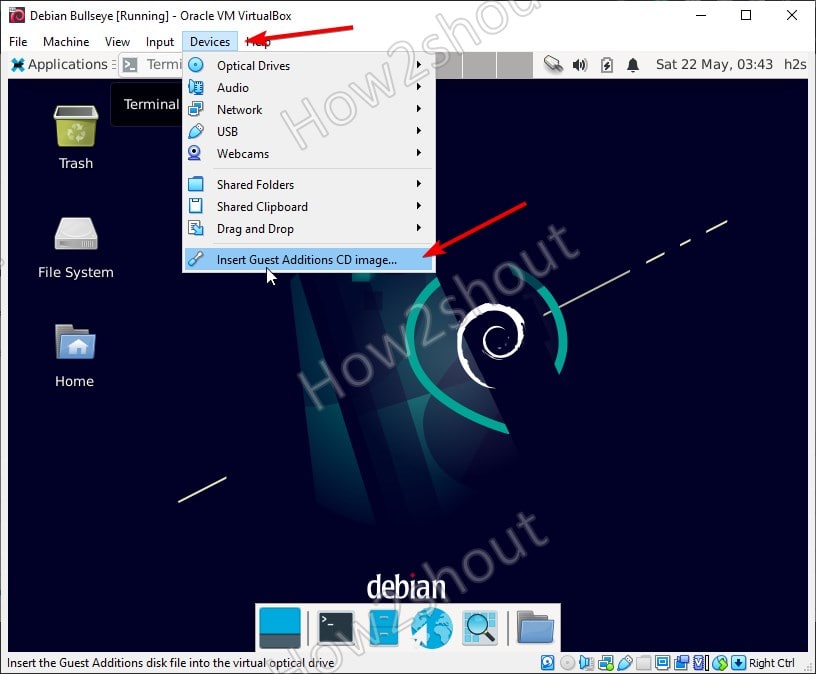
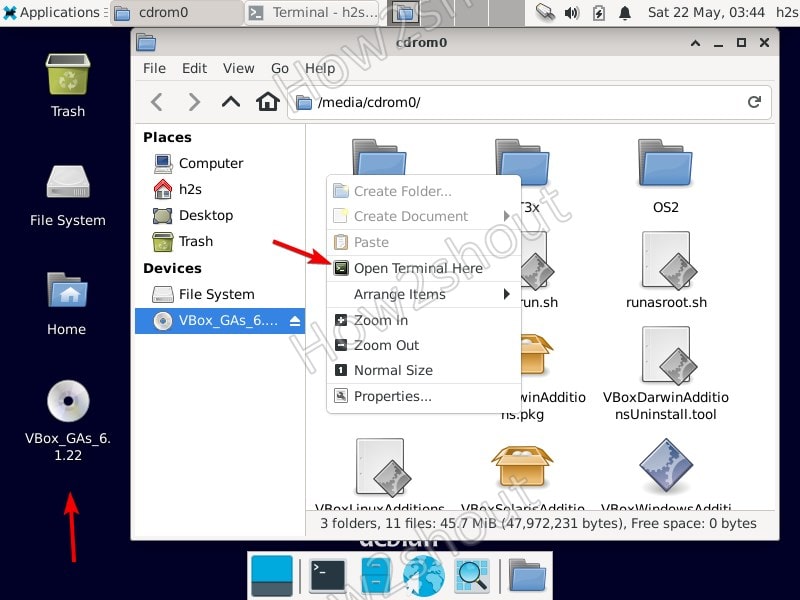
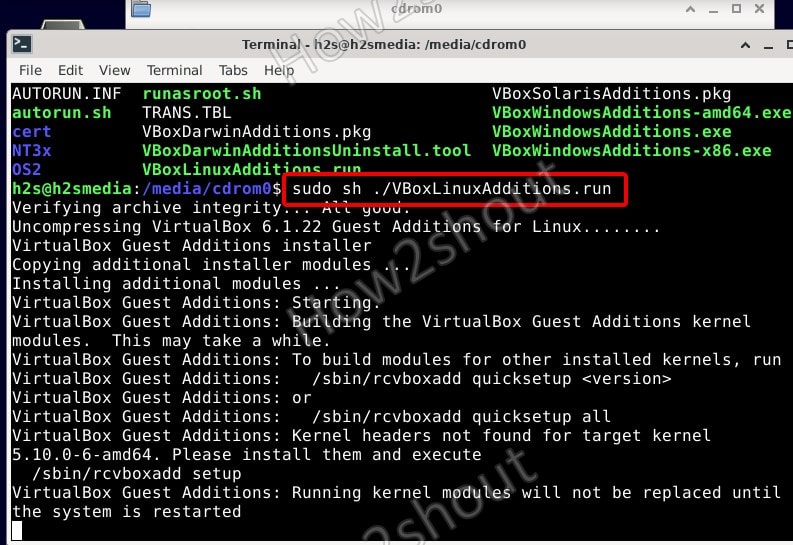
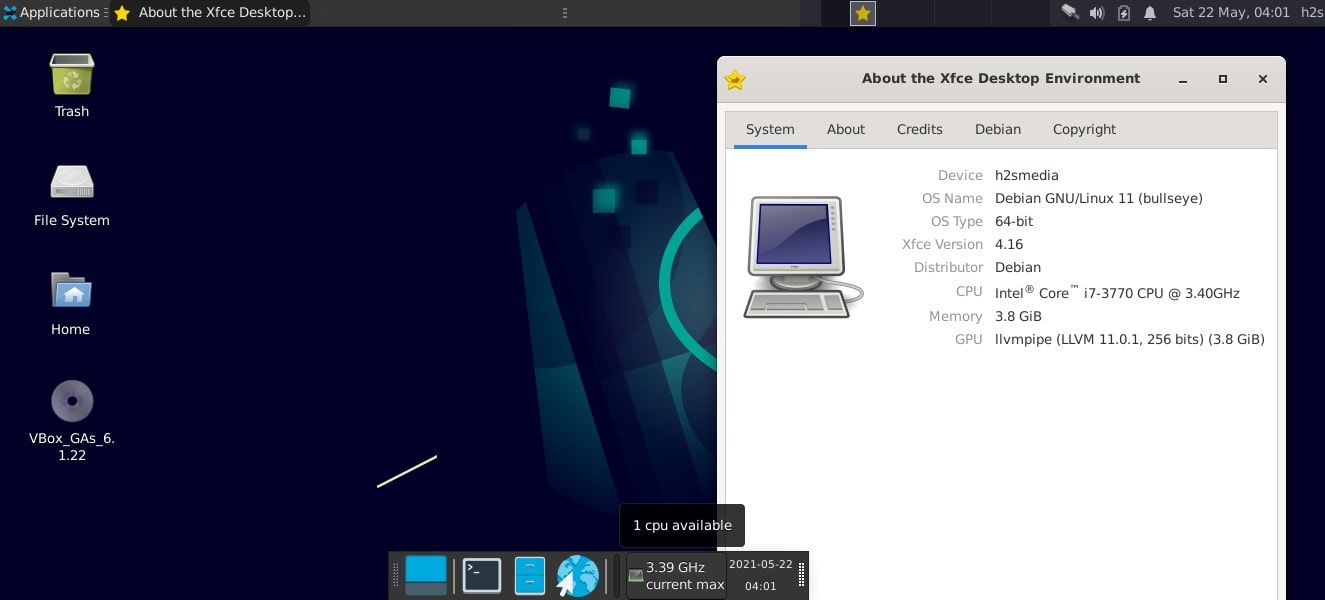




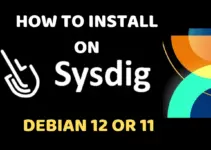
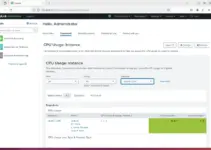
Thanks for the guide but in the new version of virtual box i guess it is more easy