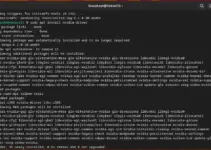UNetbootin is an open-source program to install on Windows, Linux, and macOS. It is meant to create bootable USB drives using ISO images. Here we learn the commands to run UNetbootin on Debian 11 Bullseye.
The “Universal Netboot Installer” – Unetbootin for short – extracts ISO files and changes some of OS installation packages and saves them directly on a USB stick. For example, if you want to run Ubuntu in the Live environment from the USB stick or want to install the OS from the USB stick on the hard drive. Especially for users of laptops or netbooks without an optical drive, UNetbootin offers the option of installing ISO images. In the drop-down menu of this software, under “Distribution”, you will find a whole list of tools and distributions available. In addition to Ubuntu, it supports a large number of distributions, e.g. Fedora, Gentoo, Damn Small Linux, etc.
Furthermore, an existing ISO image can also be used to create a brand new distribution USB bootable drive, for example, that is not yet directly supported by UNetbootin.
How to Use Unetbootin on Debian 11 Bullseye
1. Download Unetbootin
The packages to install Unetbootin bootable USB maker are not available in the Debian 11 Bullseye base repository. Therefore, we have to download it manually, use this GitHub link given here. It is a bin file, hence portable to use. On the release page download unetbootin-linux64-xxx.bin file.
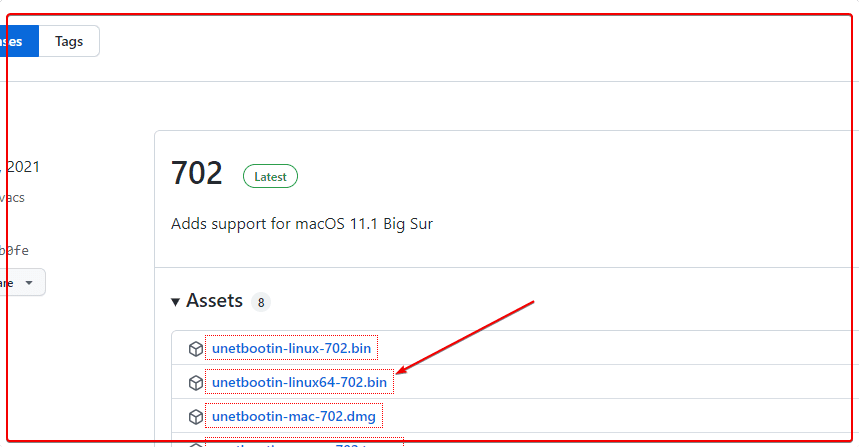
2. Make the file Executable
Once you have the Bin file on your Debian 11 system, open the command terminal and switch to the Downloads directory, it is because whatever we download from the browser goes into that.
cd Downloads
Change the permission and make the file executable.
chmod +x ./unetbootin-linux64-*.bin
3. Run Unetbootin on Debian 11 Bullseye
Now, use the sudo user and run the bin file of Unetbootin to get the Graphical user interface for downloading and creating a bootable USB drive on your Debian system.
sudo ./unetbootin-linux64-*.bin
4. Create a Linux Bootable USB drive
Once you have the graphical user interface, plugin the USB drive into your system. After that, there are two ways to create a bootable USB. First- if you don’t have the ISO file of the Linux you want, then can get it from the List of distributions. Whereas, those who have ISO files, must select the Disk Image option and then from the USB drive drop-down select the Drive after that hit the OK button. Just wait for some time and you will have your USB drive to install Linux.
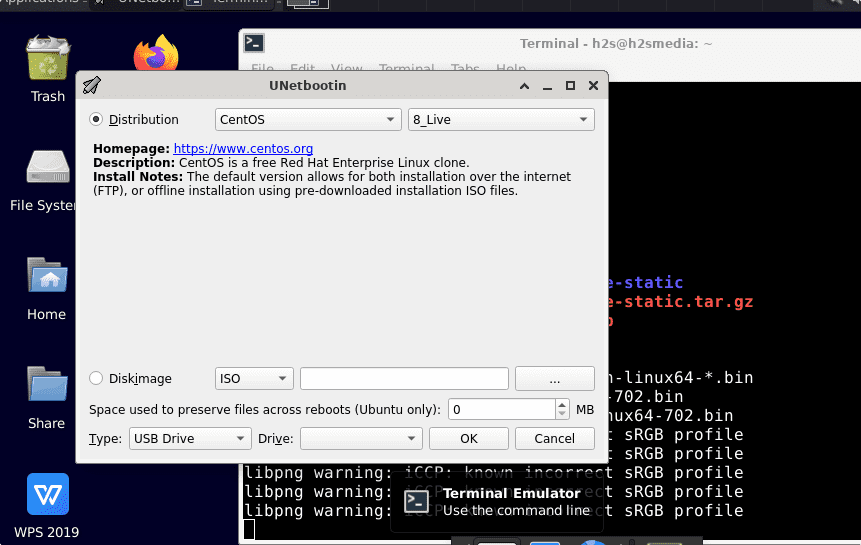
Other Articles:
• How to use Fedora ISO to create a bootable USB drive
• How to create Rocky Linux 8 bootable USB drive
• Create Debian 11 Bullseye Bootable USB drive