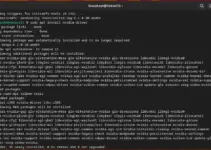Learn the commands to install and use open source software installation tool- Zero Install on Debian 11 Bullseye Linux using the command terminal to run various free applications.
What is 0install?
“Zero Install” or “0Install” is a decentralized, system-independent software installer that supports binary and source files, dynamic libraries, and integration with Native Platform Package Manager.
With “Zero Install” you run programs without having to install them. You independently define how the selected software should behave on the system. To set whether desktop shortcuts or Start menu entries are made. The tool already offers several free programs in its collection. These include, for example, Audacity, Blender, DVDStyler, FileZilla, KeePass, Notepad++, Pidgin, and several others. After the first launch, the list of available programs is loaded, individual titles of which are available in different versions. In addition, the update process is possible directly from “Zero Install”.
Furthermore, software developers can use Zero Install to make programs available for download on their own websites while still taking advantage of features that traditional package managers from Linux. 0Install is intended to supplement, not replace, the package management of the distribution used, because 0install packages can be used in parallel with the corresponding distribution packages. Apart from Linux, 0Install is also available for Windows and macOS.
Steps to get Zero Install on Debian 11 Linux
The commands given here can be used for Ubuntu and other Debian-based operating systems. The source code of this open-source software installer is available on GitHub (0Install)
1. Update Debian 11 Linux
Run the system update command to download and install the latest available package and security updates for your Debian 11 Linux system.
sudo apt update2. Download the Zero Install script
Although 0Install is already available to download using APT and the default repository of Debian 11, however, the version available via it will not be the latest one. Yet, if you want to use that then run- sudo apt install 0install
Whereas to get the latest version here we use its installation script, let’s download it.
curl -O https://get.0install.net/0install.sh && chmod +x 0install.sh3. Install 0Install on Debian 11
Once the script is on your system run the given command that will set up the Zero Install on your Debian 11 to use by your local user.
sudo ./0install.sh install local4. To check the version
After completing the installation process for Zero Install given above, let’s check its version installed on our Debian 11 to confirm its presence.
0install --version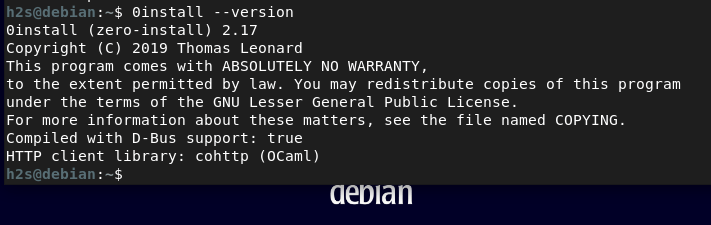
5. How to add App using 0Install
We can install various Apps using the Zero Install via so-called Feeds. It is nothing but a link to an XML file of the software you want to run on your system using the 0Install command. All the supported application Feeds are available online here is the link to that. Check out the List.
To install any application we have to use the following command 0Install syntax along with the XML feed link of the software you want to add to your Debian 11 system.
0install run link-to-xml
For Example, to install VScode, we use its available XML link:
0install run https://apps.0install.net/gui/vs-code.xmlAlternatively, we can also use Zero Install’s Graphical User Interface to add an Application. You can see that in the next step.
6. Create Shortcuts for the Terminal or GUI Desktop
Once you have downloaded the software using the 0Install, we can add the software shortcut to the Zero Install GUI Applications interface or directly in our Terminal to run it using the command.
For GUI Desktop:
Go to the Application launcher of Debian 11 and search 0Install, you will see its icon. Open it.
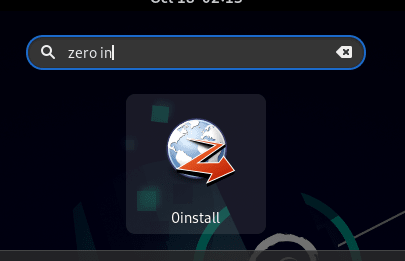
Now, click on the Add button and then Enter the URL of the XML file of the Software that your want to add to your Debian 11 using the 0Install. And then again click on Add button.
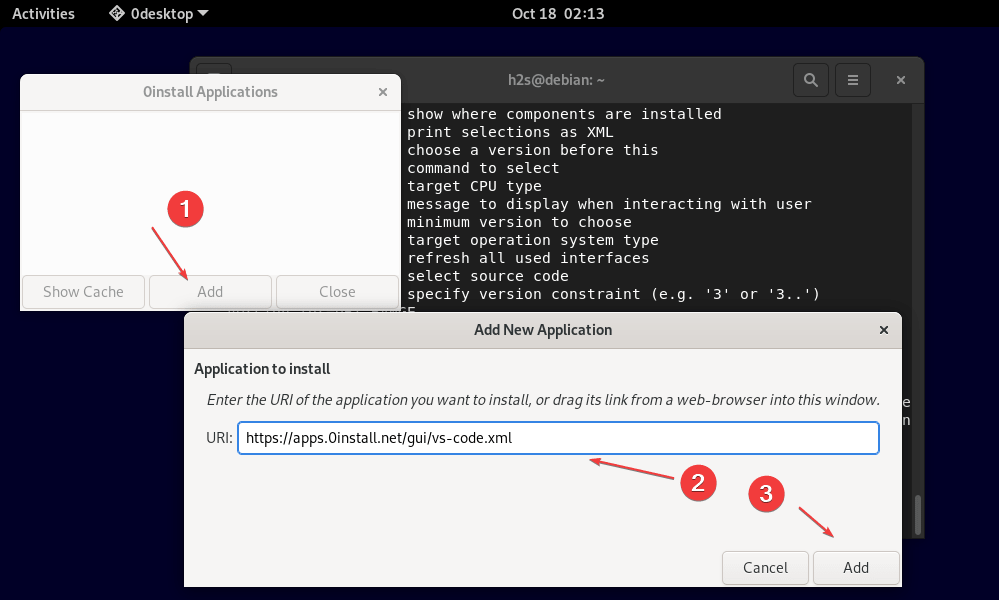
The system will start downloading the required files and libraries. Once done, click on the Download button. And you will see the icon for your App on the Zero Install’s GUI interface.
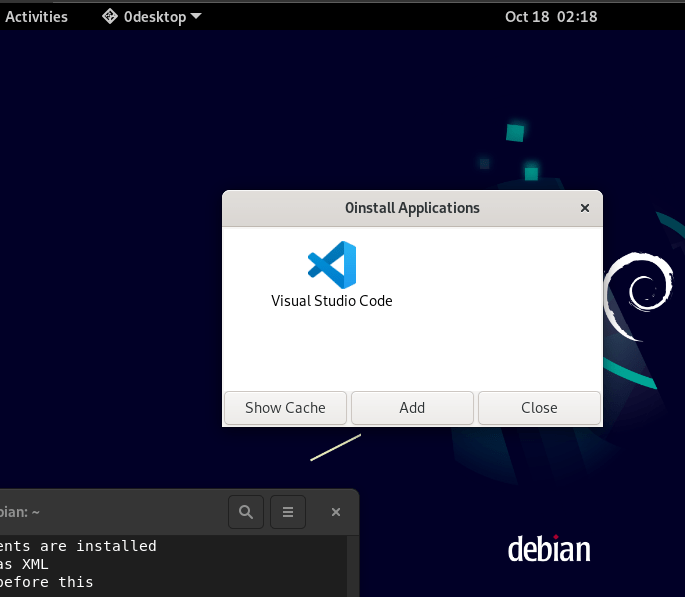
Double-click to launch the Application without actually installing it on your system using APT.
Integrate the added Application to start using the Terminal
Now, if you want to open the Zero Install downloaded applications using the command terminal, here is the command for that.
0install add name-your-app link-to-app-XMLReplace name-your-app with whatever name you want to use to launch and run the 0Install downloaded application. For example, here we are using VScode’s XML, so to run it in the future using the terminal, we are giving it a name- vs-code.
Then the command will be like this:
0install add vs-code https://apps.0install.net/gui/vs-code.xmlDon’t forget to add the user bin folder to the system PATH:
export PATH=~/bin:$PATHNow, whenever you want to run this app, just type – vs-code
6. How to update
Those who have used the APT package manager to install the Zero Install, can simply run the system update and upgrade command. That is:
sudo apt update && sudo apt upgradeHowever, users who opted for the Script, as we did in this article need to run the same as we did here whenever some new version will be available.
7. Uninstall 0Install from Debian 11
Well, maybe after some time you would not be needed this open-source application installer on your system. If that is the case, then here is a way to remove Zero Install from Debian 11.
For Apt Users:
sudo apt autoremove --purge 0installFor Script users:
cd /usr/local/binsudo rm 0alias 0desktop 0install 0launch 0store 0store-secure-addsudo rm -r ~/.cache/0install.netVisit the official website’s Documentation page to know more about the Zero Install software.
Other Articles:
⇒ How to install MySQL 8.0 Server on Debian 11 Bullseye
⇒ 3 Ways To Install 0 A.D. game on Debian 11 Bullseye Linux
⇒ How to set Kitty as the default terminal in Debian or Ubuntu
⇒ Install Alacritty Terminal on Debian or Ubuntu