Webmin is an open-source application platform that gives a web-based graphical user interface to manage Linux servers. Here we learn how to install Webmin on Debian 11 Linux server to manage web hosting using its repository.
Managing command line servers can be tricky especially for beginners, hence a Webmin-like admin control panel can make all this easy. Because of the web-based system administration interface for Unix. Any modern web browser can be used to set up user accounts, Apache, DNS, file sharing, and much more.
Webmin eliminates the need to manually edit Unix configuration files such as /etc/passwd and allows a system to be managed from the console or remotely. Further extension of Webmin features is possible with the help of built-in or external modules.
Webmin CPanel installation on Debian 11 Bullseye server
The steps to install the Webmin admin control panel given here are also applicable for Debian 10 Buster, Ubuntu 20.04 LTS, Linux Mint, and other similar Linux systems.
1. Add GPG key signed by Webmin
Let’s first add the GPG key on the Debian 11 that has been signed by Webmin to verify the packages we download from its repository, added in the next step, to install this admin CPanel.
wget -qO - http://www.webmin.com/jcameron-key.asc | sudo apt-key add -
2. Integrate Webmin repository on Debian 11
As we know the packages to set up this control panel to manage web hosting or newly installed servers are not available in the default base repo of Debian 11. Hence, we have to add the one provided officially by the developers of Webmin.
Copy the whole block of the given command, paste it in the terminal, and hit the Enter key.
sudo sh -c 'echo "deb http://download.webmin.com/download/repository sarge contrib" > \ /etc/apt/sources.list.d/webmin.list'
3. Run system update
Next is running of update command that will refresh the system repository cache and helps in recognizing the newly added repo & its packages.
sudo apt update
4. Command to install Webmin on Debian 11
Once all the above-given commands are executed, run the main one that will not only download the Webmin but also install it on your Server system to manage the same locally or remotely using the web browser.
sudo apt install webmin
5. Allow port 10000
Now, we can access the web interface of this control panel locally using the web browser. However, remotely we won’t be; for that, we have to open Webmin port 10000 in the firewall of the Debian 11 or 10 system.
sudo ufw allow 10000
6. Start Webmin on Debian 11 Server
In case the Webmin server service has not been started automatically then run the following command:
sudo /etc/webmin/start OR sudo systemctl start webmin
Check the status:
sudo systemctl status webmin
To stop the same you can use:
sudo /etc/webmin/stop or sudo systemctl stop webmin
6. Access web interface
Finally, open a browser on any computer system that can access the IP address or domain of the server where you have installed the Webmin CPanel. After that go to the URL box and point the browser to the Server IP or domain along with port number 10000.
Example: https://server-ip-adress:10000 or http://example.com:10000
Let’s say our IP address of the server is 192.168.0.11, then the access URL will be: http://192.168.0.11:10000
If you get the error: “Your connection is not private“. Simply click on the Advanced button and then on the “Proceed x.x.x.x ” link.
7. log in as root
When you see the login interface enter the root as username and the password that you have set for it on your Debian Linux system.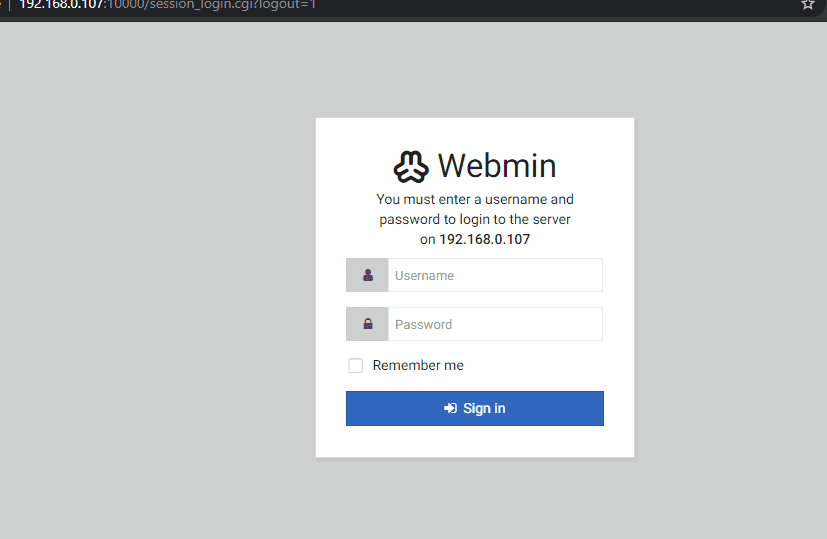
8. Dashboard
Finally, you have the Dashboard to manage your command or GUI Debian Linux server locally or remotely using the web interface.
Uninstall Webmin (optional)
If you think you don’t require this website hosting and system admin control panel anymore on your system then here is the command to completely remove it.
sudo apt remove webmin
Remove repo
sudo rm etc/apt/sources.list.d/webmin.list
Clean:
sudo apt autoremove
To know more refer to the official documentation.
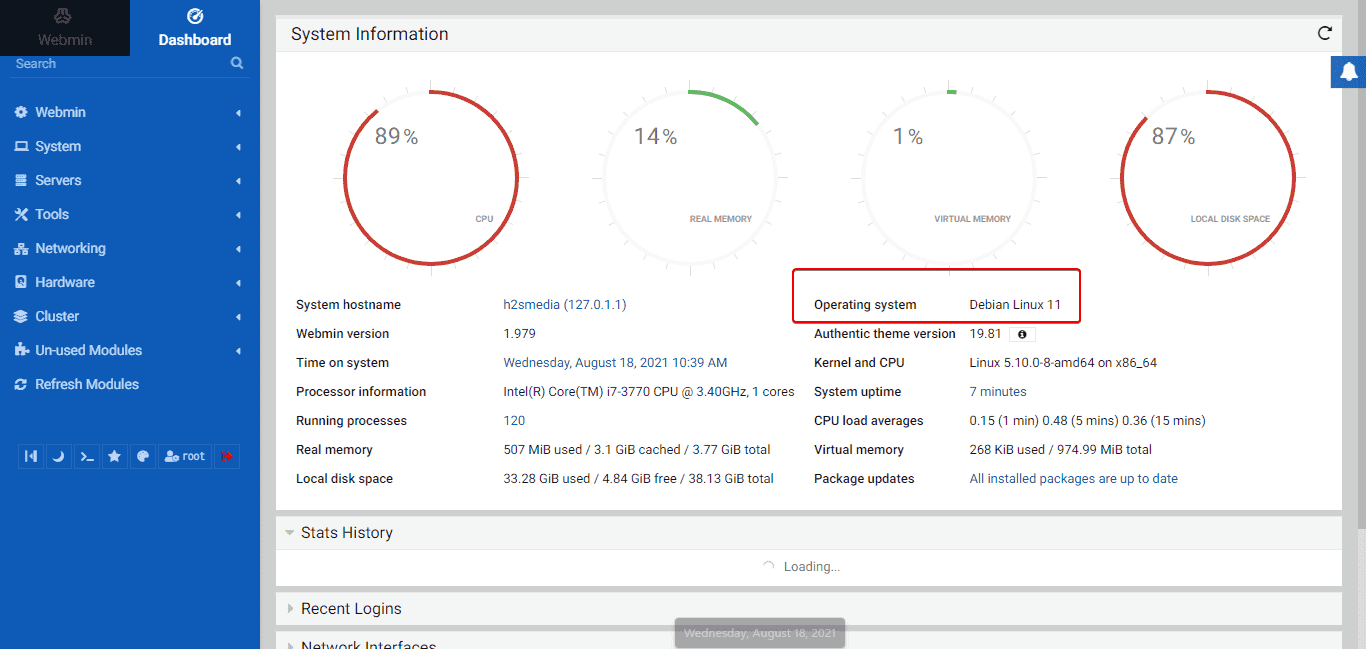
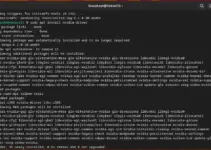





Sorry, does not work under Debian 11 as apt-key add is deprecated and does not function anymore.
Yes, it will work.
However, if not then manually create the keyring file using these commands:
wget http://www.webmin.com/jcameron-key.ascgpg --no-default-keyring --keyring ./webmin_keyring.gpg --import jcameron-key.ascgpg --no-default-keyring --keyring ./webmin_keyring.gpg --export > ./webmin-archive-keyring.gpgsudo mv ./webmin-archive-keyring.gpg /etc/apt/trusted.gpg.d/Hi, The “key” issue is of no consequence at present as it is being phased out but still works, manual installation is not yet necessary . The bigger issue is the fact that webmin refuses to install as a service on Bullseye. I had thought that these instructions might work but the result has been the same as my two previous efforts which are as shown below in my terminal read outs below and the fact that it can not be reached via browser. I have Webmin installed successfully on early incarnations of Debian.
:~$ sudo systemctl start webmin
Failed to start webmin.service: Unit webmin.service not found.
:~$ sudo /etc/webmin/start
Starting Webmin server in /usr/share/webmin
:~$ sudo systemctl status webmin
Unit webmin.service could not be found.
May I know where you are using your Debian instance, is it in a container?