Learn how to download and install Teamviewer in Ubuntu Linux using Terminal without using a browser or any kind of external application.
Teamviewer for Linux works similarly to Windows, however, the installation of it on Linux would be not easy for everybody. Nevertheless, not much difficult as well.
This remote maintenance & assistant software is free for personal use. And allows sharing of a desktop between two computers.
How is Teamviewer going to help?
Teamviewer has multiple advantages, for example, you need some technical help for an app or PC but the technician couldn’t come to your place. In such a situation, he/she can be guided to solve the problem or the technician can remotely access the whole desktop to deal with issues himself using remote desktop software.
This remote application further offers video conferencing and data transfer in addition to remote maintenance with remote screen sharing. It was developed in 2005 by TeamViewer GmbH. The tool supports Windows, macOS, certain Linux distributions, and Android.
Steps to Install Teamviewer on Ubuntu using terminal
The steps we have performed here can be used to configure Teamviewer and its repository on any other Debian & Ubuntu-based Linux. Such as Linux Mint, Elementary OS, POP OS, Zorin OS, and more…
1. Start with APT Update
It is better to start with system updating before installing any software. Because running the update command will also refresh the APT package manager index cache.
sudo apt update2. Download TeamViewer via Ubuntu terminal
Unfortunately, Teamviewer is not an open-source remote desktop application. Therefore, we cannot install it using the default system APT repository. So, let’s manually download the Teamviewer using the wget tool and Ubuntu Terminal.
wget https://download.teamviewer.com/download/linux/teamviewer_amd64.deb3. Install Teamviewer via the Linux terminal
After running the previous command you will have the Teamviewer Debian binary on your Ubuntu Linux system. It will be in the same directory where you have run the Wget command to download it.
To check the file, you can run:
lsNow, to install the same, simply use:
sudo apt install ./teamviewer_amd64.deb4. Run this remote application
You would already have the Teamviewer application on your system after running the previous command. Now, to run it, go to the Application launcher or in the terminal type- teamviewer.
Accept the License Agreement by checking the box saying “I accept the EULA and DPA”. After that click on the Continue button.
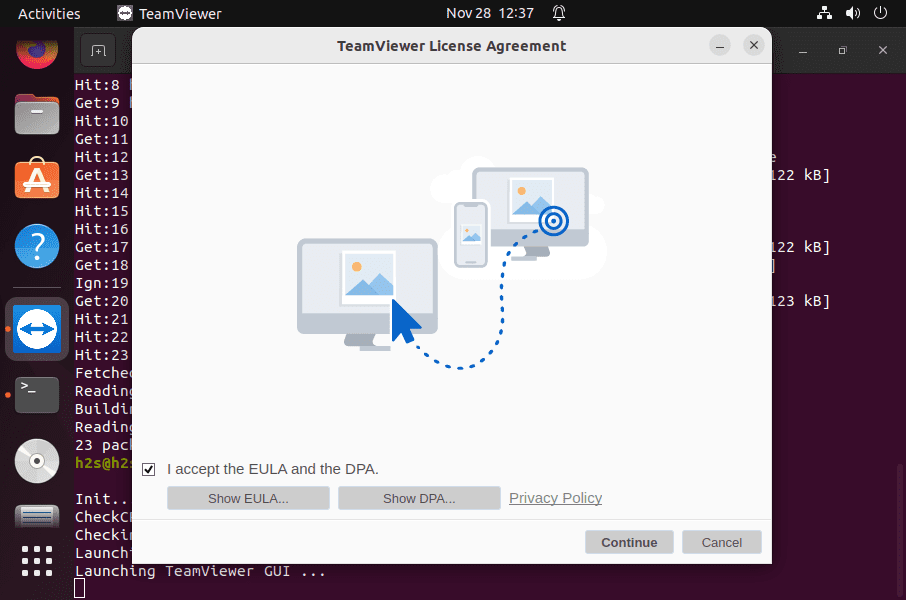
5. Access the Remote system
If you want to access some remote system then enter the Partner ID and password generated on the Teamviewer running on the remote system that you want to access.
Whereas, if you want to give access to your computer to someone, then provide him the Partner ID and password on your screen.
After connecting to a computer using TeamViewer on Ubuntu, the menu item “Actions” is available in the menu area at the top of the screen.
You can use this to send keyboard shortcuts such as Ctrl+Alt+End to the remote PC, restart the computer and even switch to safe mode.
In addition, keystrokes from the remote PC can be blocked and notes can be transferred. The notes are pinned to the desktop of the remote PC.
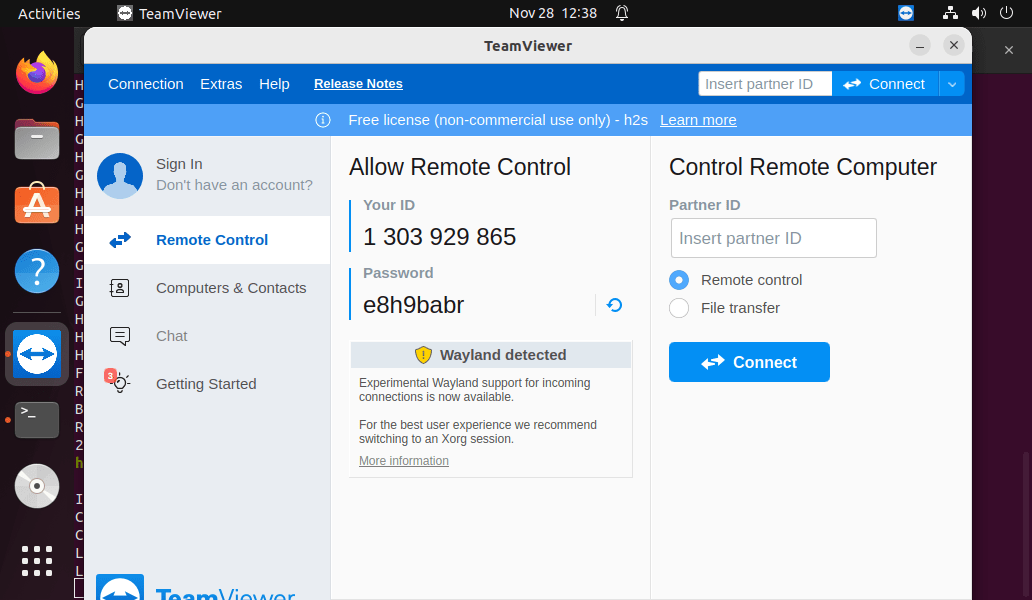
6. Update TeamViewer from Ubuntu terminal
To update the TeamViewer using Ubuntu Terminal, we just need to run the system update and upgrade command. It is because while installing it using its Debian binary, the setup will also add the TeamViewer repository to your Ubuntu Linux system.
sudo apt update && sudo apt upgrade7. Uninstall or Remove repository and app
There might be chances after some time you won’t need this application on your system, anymore. Hence to completely uninstall Teamviewer from Ubuntu Linux, here is the command to run through the terminal.
sudo apt remove teamviewerTo remove the repo as well:
sudo rm /etc/apt/sources.list.d/teamviewer.listConclusion:
All computers and mobile devices worldwide are identified by a unique TeamViewer ID. In addition, TeamViewer promises an encrypted connection and thus prevents access by third parties. Although TeamViewer software is a popular tool to control computers remotely, it is not alone in the market. There are some best TeamViewer alternatives to use such as AnyDesk, Chrome Remote Desktop, Ammyy Admin, Zoho Assist, and more…
Other Articles:
⇒ 2 Ways to install TeamViewer on Fedora Linux
⇒ How to install Teamviewer on Elementary OS
⇒ How to use TeamViewer on Ubuntu 20.04 Linux without installation
⇒ How to Install Monit monitoring on Ubuntu 22.04
⇒ Top 10 popular Linux distros in November 2022





