Learn the command to install the KDE Plasma desktop environment on Ubuntu 22.04 LTS Jammy using the command terminal.
There was a time when KDE was considered as a resource binger Desktop UI but not anymore, it is similar to Gnome in terms of performance but with a much beautiful interface and wide range of applications. It comes already as a default GUI in many Linux systems such as OpenSUSE, MX Linux, Kubuntu among others. The main focus here is on the many customization options.
Although the KDE desktop is beautiful, a bit more confusing at first glance, however as you start using the same, it is very reminiscent of Windows with its taskbar. This also contains the “Activity Manager” with which different desktop versions can be displayed, for example, to access a photo collection directly. The display of windows or the positioning of widgets – almost every element of the user interface can be customized in KDE. However, the variety of options can quickly overwhelm inexperienced users. You should therefore invest some time in your very own KDE experience.
Also, the applications from the KDE community are a lot more extensive and, like the KDE desktop, with a wide range of setting options. Great for power users, unfortunately often too overloaded for newcomers.
Well, coming to the latest Ubuntu 22.04 LTS version that also uses the latest customized Gnome version, however, if you using Ubuntu 22.04 minimal desktop or just want to switch from Gnome to KDE plasma, then here is the tutorial to start with.
Steps to install KDE Plasma GUI on Ubuntu 22.04 LTS
The command given here can also be used for other Ubuntu versions such as 20.04, 18.04 including Linux Mint, MX Linux, Elementary, POP_OS, and more…
1. Requirments
• Ubuntu Linux or you can see the Daily build
• A non-root sudo user
• Command terminal access
• Internet connection
2. Apt System Update
The first thing we should start with is the running of the system update command that will not only update the system packages but also refresh the repository cache to make sure we will get the latest available versions of programs.
sudo apt update && sudo apt upgrade
3. Install KDE Plasma on Ubuntu 22.04 LTS
We don’t need to fiddle around with some third-party repositories to get the packages required for the installation of the KDE Plasma desktop on Ubuntu 22.04 Jammy. Just like the previous versions of it, KDE can be obtained directly from the default official repo of the system.
Note: It is recommended to novice users to create a backup of their crucial data in case anything goes south and they won’t be able to handle that, although it is very rare, still take necessary precautions.
Minimal
If you don’t want to burden your system with extra applications of KDE then you can go for its Minimal package that will only install the KDE core GUI package along with some important programs. This will also consume less space.
sudo apt install kde-plasma-desktop
Standard
Those who want a balance – means need only KDE Plasma GUI core package along with some common day-to-day applications such as browser, email client, music player, etc. should go for the standard installation.
sudo apt install kde-standard
Full
If you are running on minimal Ubuntu or just want to experience the full-blown KDE Plasma Desktop with all its applications and benefits, and if your system has enough memory & space to bear it then you can go for the full version.
sudo apt install kde-full
4. Select Display Manager on Ubuntu 22.04
Once the package is required by our Ubuntu 22.04 system for the KDE is on our system, as it will start the installation the setup process will ask you to configure to “Display Manager” for KDE. Select SSDM.
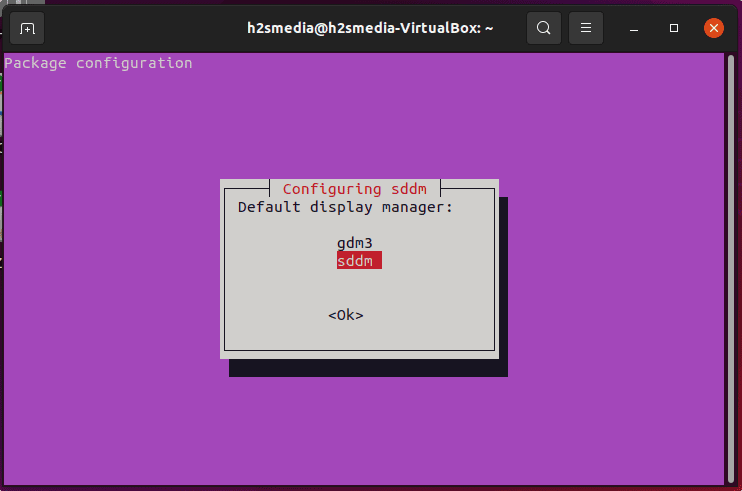
5. Restart system
As the process of installation is done, restart your system to let the KDE GUI properly integrate into our system.
sudo reboot
Note: If you are using Ubuntu 22.o4 and got a big Keyboard screen after rebooting then press Ctrl+Alt+F5 and after that, you will see the command terminal, log in with your user, and create a file:
sudo nano /etc/sddm.conf
Add the following two lines:
[General] InputMethod=
Save the file by pressing Ctrl+O, hit the Enter key, and then exit by pressing Ctrl+X.
6. Switch to KDE
If you already have Gnome on your system then you have to switch to KDE plasma from the login interface. Select your system user and then click on the Gear icon given on the right bottom side. There select the Plasma desktop after that enter your password to log in.
7. KDE Plasma Interface on Ubuntu 22.04
Finally, you will see the interactive KDE plasma interface with Start menu like Windows 7 with other applications come along with this GUI Interface.
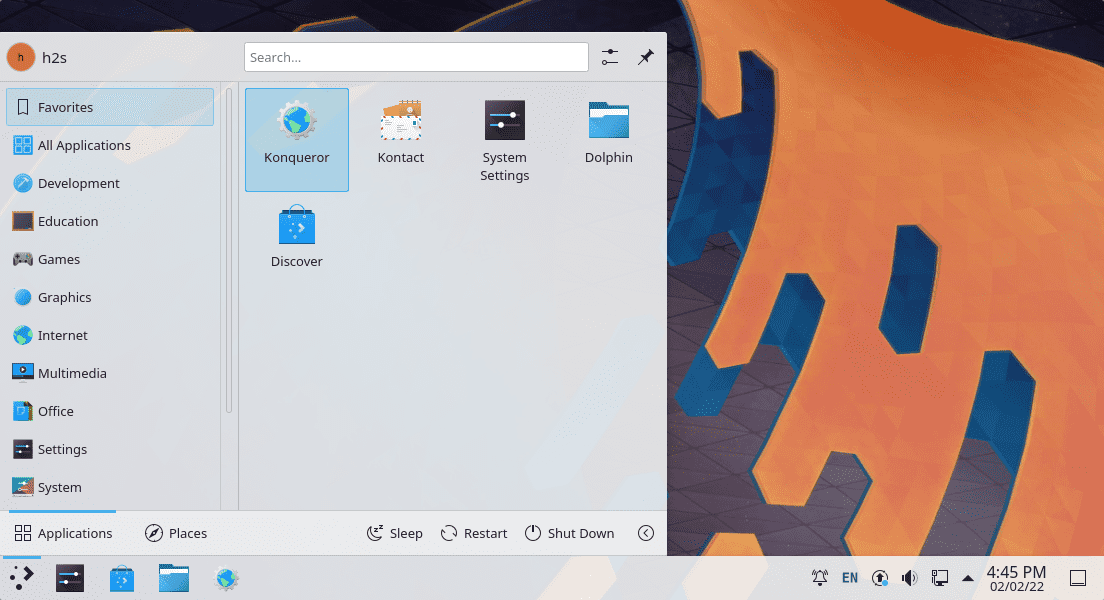
You won’t need to change anything initially but to make the GUI suits your taste can immediately change the theme.
Go to Settings and select Global Theme.
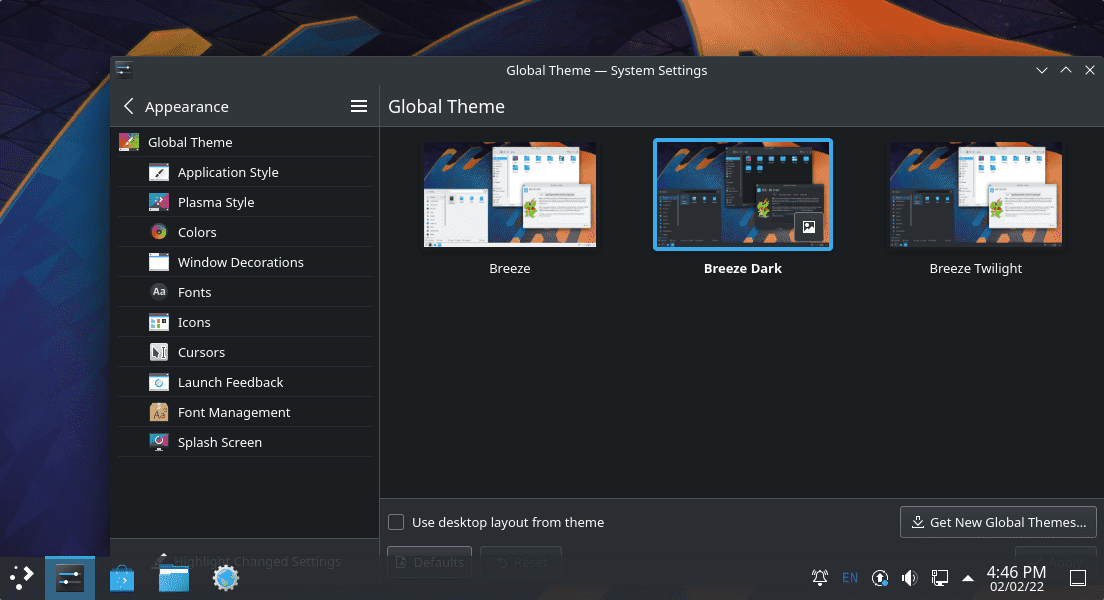
Select the Theme you want such as Breeze Dark.
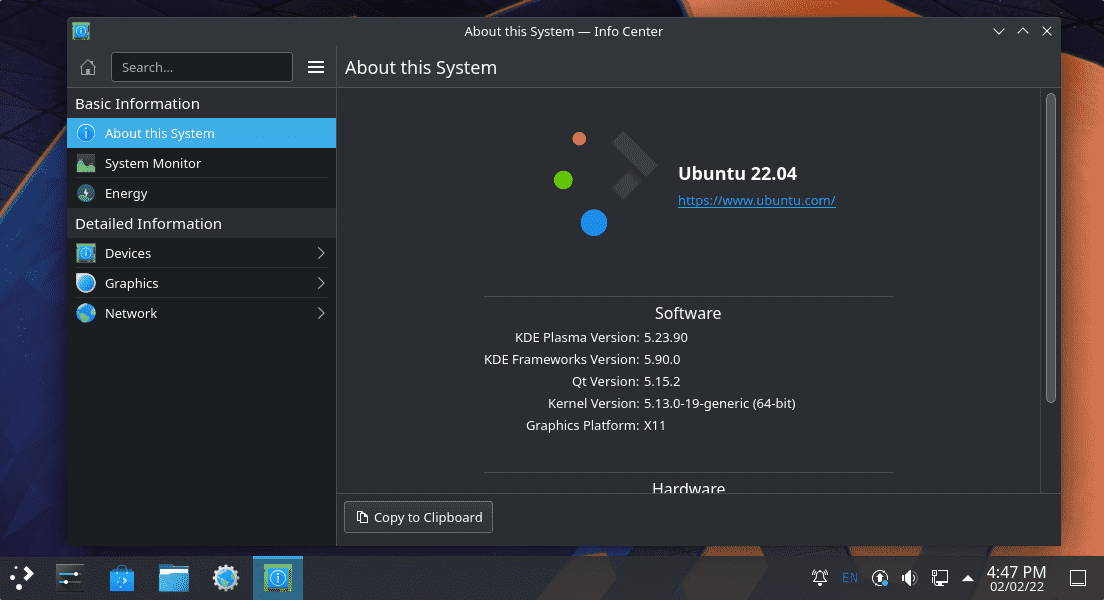
8. Uninstall or remove KDE Plasma from Ubuntu
Well, for some reason if you are not happy with KDE plasma then can easily remove it from the Ubuntu, using the command given below:
sudo apt autoremove '^kde' '^kubuntu' '^plasma' --purge
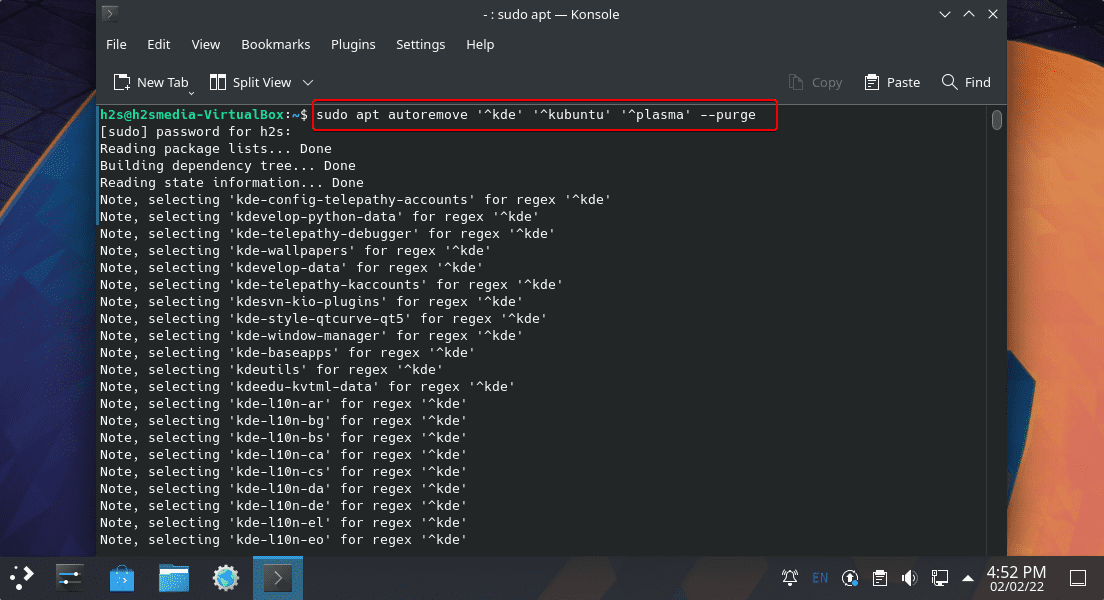
Other Articles:
• How to install KDE Plasma GUI on Kali Linux Desktop
• How to install KDE Desktop GUI on AlmaLinux | Rocky Linux 8
• Install KDE Plasma GUI on Linux Mint Desktop






Hello,
Greetings. I tried this but it doesn’t work for the 2nd time (first time Ubuntu crashed):
aby@Babylon4:~$ sudo apt install kde-full
[sudo] password for aahmed:
Reading package lists… Done
Building dependency tree… Done
Reading state information… Done
E: Unable to locate package kde-full
aby@Babylon4:
I already have
kde-frameworks-5-98-qt-5-15-6-core20
and
kde-frameworks-5-98-qt-5-15-6-core20-sdk
installed in my computer.
Could you please tell me how to make it locate the package?
Thanks in advance,
Aby.
First run:
sudo dpkg --configure -a && sudo apt autoclean && sudo apt clean && sudo apt autoremove && sudo apt update && sudo apt upgradeCheck whether the KDE_FULL package is available, well it must be:
sudo apt-cache policy kde-fullIf it is not then try:
sudo apt install kde-plasma-desktopThank you very much! Your tutorial was the only one that worked for me.
Now I’m already enjoying plasma!