Tutorial to install Docker Desktop GUI on Ubuntu 22.04 Linux LTS Jammy JellyFish and manage containers using a Graphical user interface.
The general way to manage Docker containers is by using the command line interface. However, those who are beginners or just want a Graphical use interface to manage their Docker images and containers can go for “Docker Desktop” for Linux.
It is an easy-to-install free application provided by the developers of Docker. We can install it on Mac, Linux, and Windows operating systems. However, larger enterprises with more than 250 employees need to purchase a paid subscription.
The benefit of using Docker Desktop is, it offers a simple interface that let users manage containers, applications, and images on their local PC without touching the command line.
So, far it was only available for Windows and macOS but now we can install and have the benefits of it even on Linux distros such as Ubuntu Linux. It includes Docker Engine, Docker CLI client, Docker Buildx, Docker Compose, Docker Content Trust, Kubernetes, and Credential Helper.
Steps to install Docker Desktop on Ubuntu 22.04 LTS Linux
The steps given here can also be used on other Linux distros based on Ubuntu or Debian such as Linux Mint, MX Linux, Elementary OS, POP OS, and more…
Requirements:
- 4 GB of RAM
- GUI Desktop Environment running Ubuntu Linux
- 64-bit kernel and support for virtualization in CPU
- Docker’s package repository
1. Update Ubuntu 22.04 Linux
The first step we start this tutorial with is updating our system. For that, simply run the given common command. It will also rebuild the package index cache of APT.
sudo apt update2. Add Docker’s repository
If you already have Docker installed on your Ubuntu 22.04 desktop system with the help of its official repository then you can skip this step otherwise follow the given commands.
Install Common required packages or tools:
sudo apt install ca-certificates curl gnupg lsb-releaseAdd Docker’s GPG key
sudo mkdir -p /etc/apt/keyringscurl -fsSL https://download.docker.com/linux/ubuntu/gpg | sudo gpg --dearmor -o /etc/apt/keyrings/docker.gpgAdd the official repository
After adding the GPG key required for the Docker repository to authenticate the packages available through it, let’s set up its repository as well.
echo "deb [arch=$(dpkg --print-architecture) signed-by=/etc/apt/keyrings/docker.gpg] https://download.docker.com/linux/ubuntu $(lsb_release -cs) stable" | sudo tee /etc/apt/sources.list.d/docker.list > /dev/nullRun the system update again.
sudo apt updateInstall Docker
sudo apt-get install docker-ce docker-ce-cli containerd.io docker-buildx-plugin docker-compose-plugin3. Download Docker Desktop for Ubuntu 22.04
Docker Desktop GUI is not available to install either using the official repository of Ubuntu or Docker itself. To get it, we have to download the Debian binary of this free GUI application from the official website of Docker. Here is the Link, on the page click on the Linux Deb Package and then Download File Link.
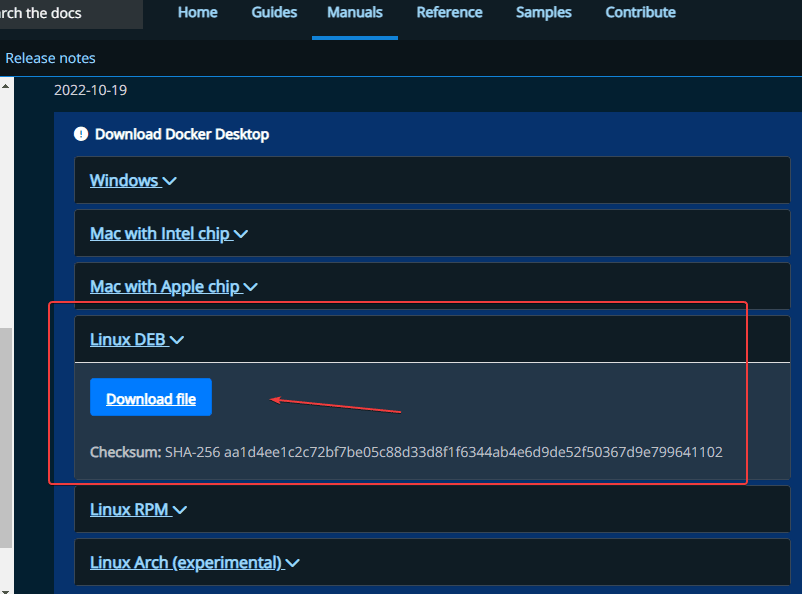
4. Install Docker Desktop GUI Linux
Once you have the Docker Desktop Deb binary, go to your command terminal, and there first switch to the Downloads directory. It is because whatever we get from the browser goes into that.
cd DownloadsNow, check whether the downloaded Docker Desktop file is there or not.
lsIf the file is present run the given command to install it.
sudo apt install ./docker-desktop-*-amd64.deb(optional) Once the installation is completed, you can delete the downloaded Debian binary file to free up storage.
rm docker-desktop-*-amd64.deb5. Run the Linux Container GUI
As you are done with the installation process, click on the Activities link given in the Ubuntu Taskbar or press Windows Key on your keyboard. After that type- Docker, and soon you will have its icon. Click on that, to run the Docker Desktop on your system.
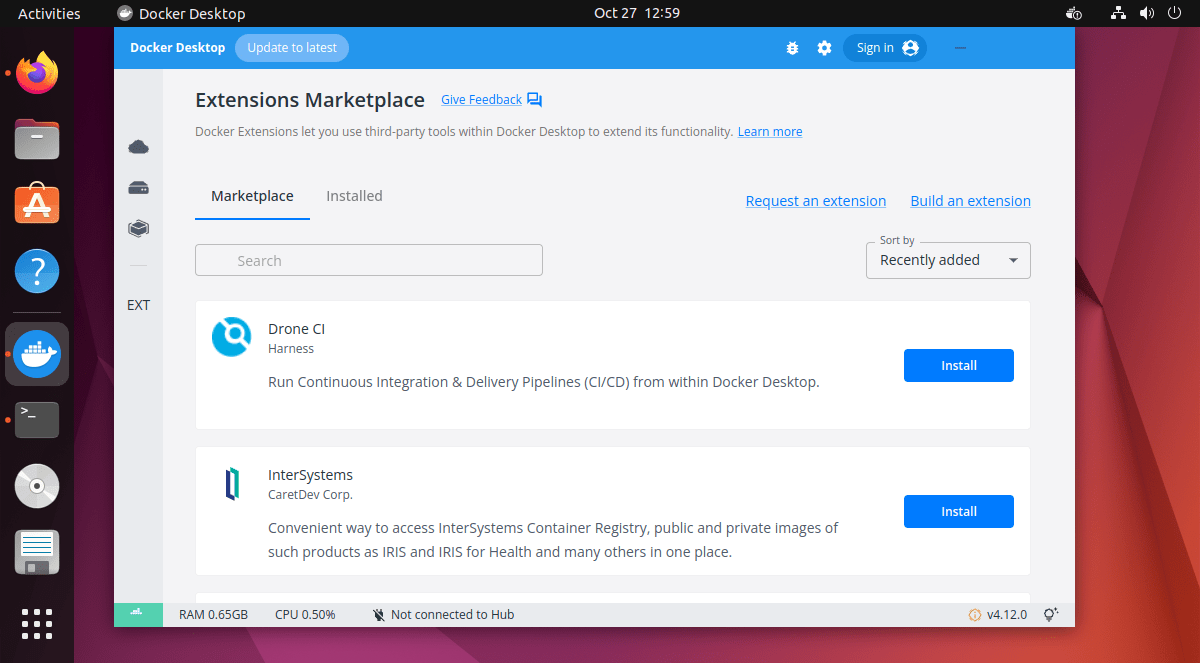
6. Start, Stop, or Enable using the Terminal
Alternatively, we can use the command terminal to start the Docker Desktop. Apart from that, other options to stop and enable it are also given.
systemctl --user start docker-desktopif you wish to enable it to start automatically with system boot, use the:
systemctl --user enable docker-desktopWhereas to start the service:
systemctl --user stop docker-desktop7. Sign in to Docker Desktop (HUB)
To sign into your Docker Hub account from the Docker Dashboard or the Docker menu, the Docker Desktop app relies on a pass to store credentials in gpg2-encrypted files. Hence, we first need to initialize the pass otherwise we keep getting warnings on the Dashboard for it.
Note: Make sure you already have a Docker Hub account before following the given steps.
Go to your Terminal and type:
gpg --generate-keyAfter that just give some name to use as a User ID and then an email address.
Once you have done that, the system will ask you to set the password.
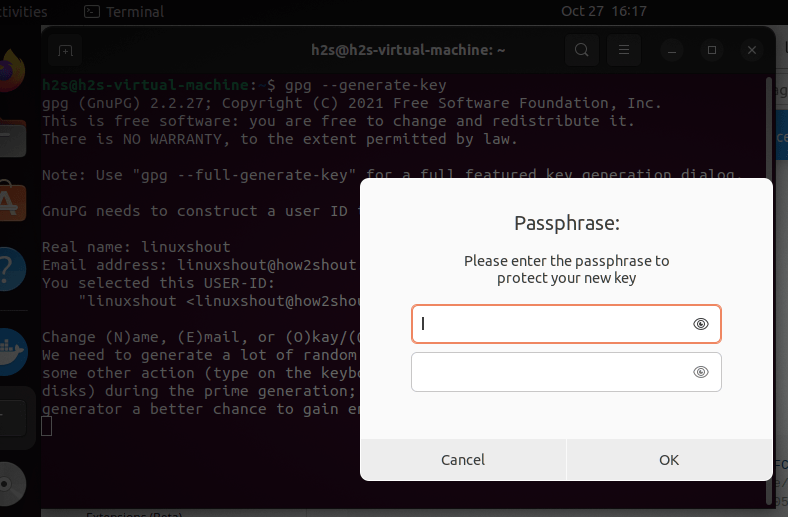
Copy the generated key and use it with the pass.
Now, you will see a PUB key, copy that and use the given command to initialize it.
pass init paste-your-keyHit the Enter key after pasting the key.
Here is the screenshot to have a clear idea.
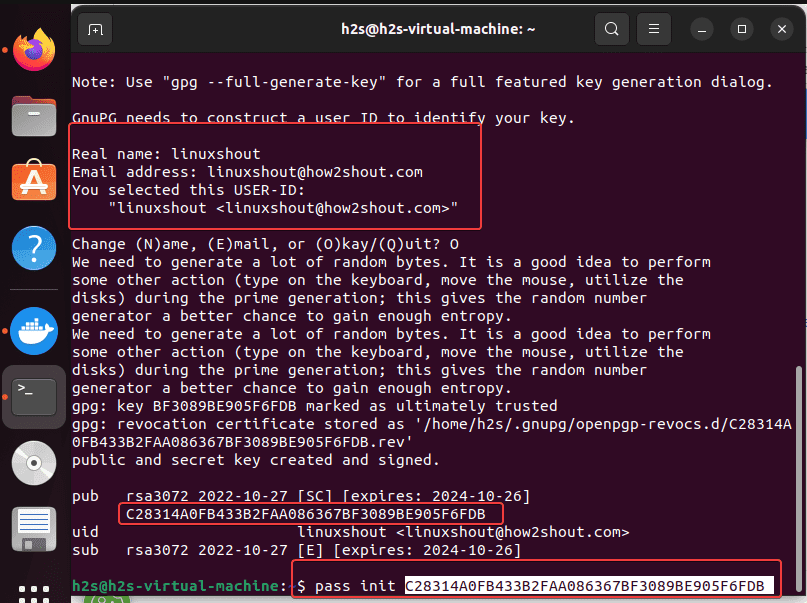
Now, go to your Docker Desktop Dashboard and click on the Sign in button.
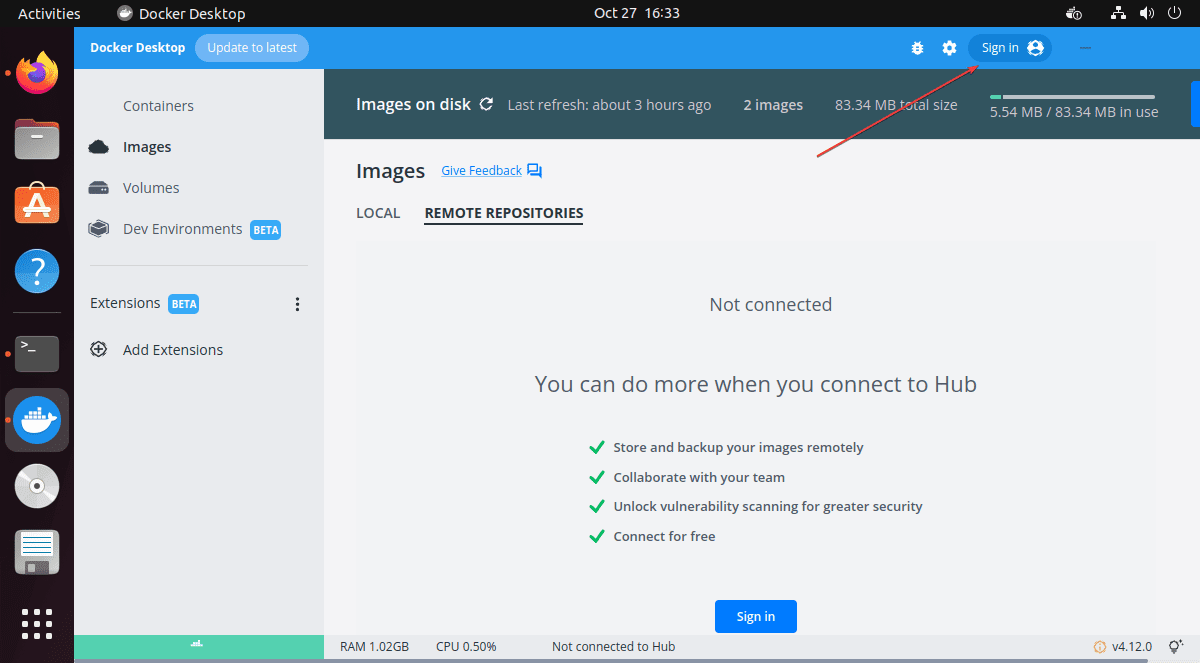
As you click on it, the browser will open the Docker Hub page to log in. Enter your official credential of yours and then click on the Open Link that will automatically log you into Hub in the Desktop App.
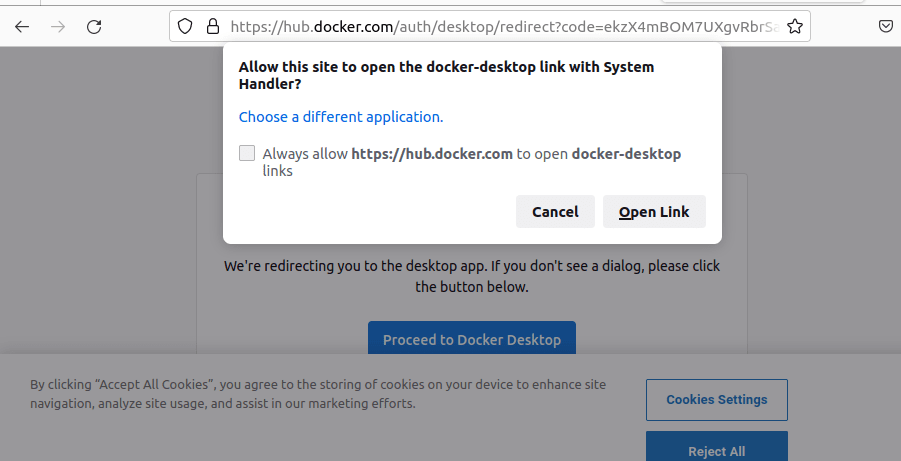
8. How to Download Docker Images
Well, if you are already using the Docker CLI then you will see all your images and containers on the Docker Desktop Linux App. However, those who are completely new to it can use the given commands to pull the images and start a container.
To pull Images on your Ubuntu command terminal run:
docker pull image-nameFor example, if you want to pull Ubuntu Image, the command l will be:
docker pull ubuntuNow to manage it we can use the Graphical User Interface of Docker Desktop. Select the Images section, and to create a container click on the Run button given in front of the downloaded Image.
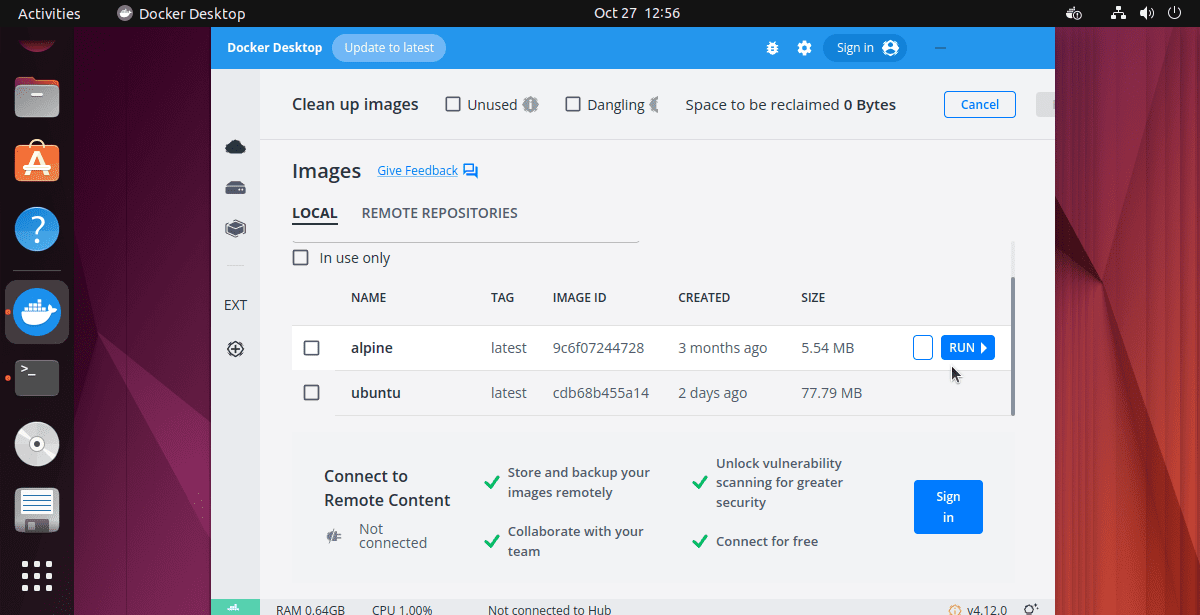
After that to have the terminal issue commands, click on the Containers and then on the three dots given in front of your Active container. From the pop-up menu select “Open in Terminal”.
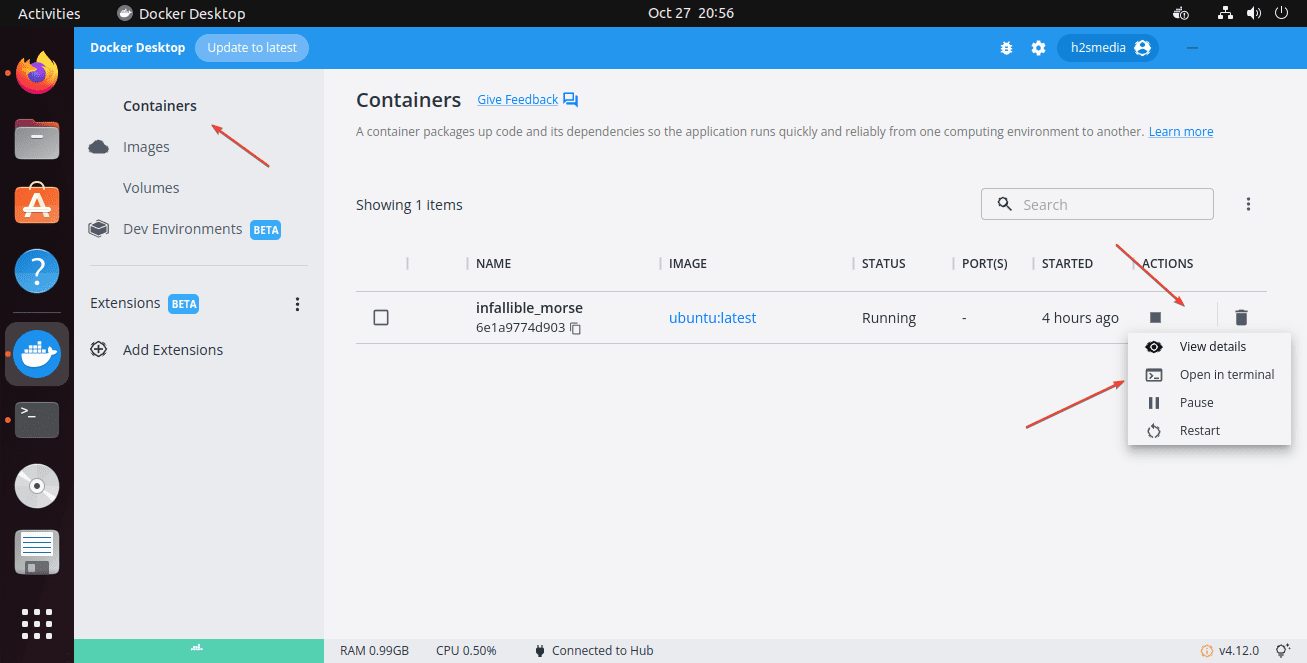
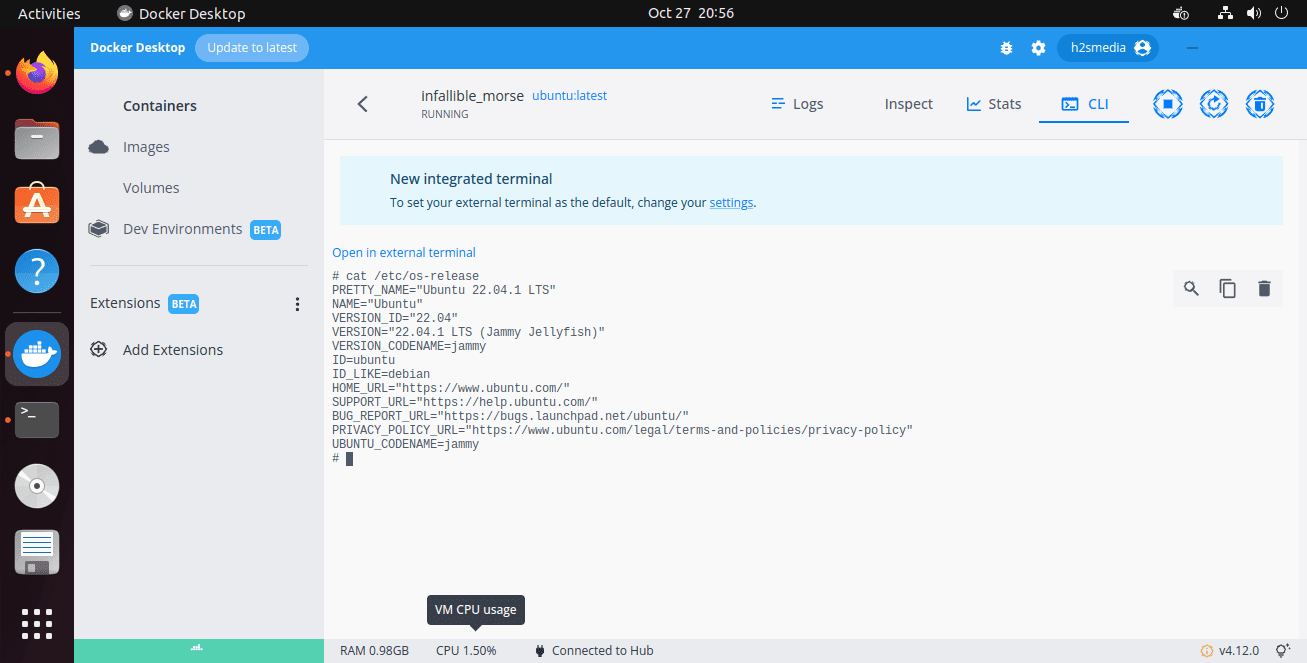
These were the quick steps of this tutorial to download and install Docker Desktop on Ubuntu Linux. If you are facing any problems while following this tutorial, please let us know, the comment section is all yours.
Other Articles:
⇒ Install and Configure Docker Compose on Ubuntu 22.04 LTS Jammy
⇒ How to install Docker CE on Ubuntu 22.04 LTS Jammy Jellyfish
⇒ 3 Ways to Install Docker Engine on Linux Mint
⇒ How to list all running & stopped Docker containers
⇒ Create MongoDB & a web-based interface container for it on Docker






it worked thanks