Let’s learn the commands to install the simple Deepin terminal app on Ubuntu 22.04 LTS Jammy Jelly Fish to replace the default Gnome terminal.
Deepin Terminal is an open source and created by Deepin Technology, the developers behind the Linux OS. The key thing which attracts the user to the Deepin terminal emulator is its simple interface with useful functions. It offers a tabby interface where you can create more workspaces just like we do in browsers. Further, we can create customized keyboard shortcuts for running different commands. For example, you don’t want to write a system update command to run it manually, every time, then set a keyboard shortcut for it. After that, every time you just need to press that shortcut and the terminal will automatically execute the update command.
For those who don’t know Deepin is a Linux distribution based on Debian. It uses its desktop environment and focuses on an elegant design. The reference to macOS is not to be overlooked – which combines the best of both worlds for Linux users. However many of us are intrigued with the applications of Deepin but do not want to install the OS completely on our system. If such is the case and you like the Deepin Terminal then in this article we discuss how to install it on Ubuntu Linux systems.
Steps to install Deepin Terminal on Ubuntu 22.04 LTS
The steps given here can be used for other Linux distros based on Ubuntu 22.04 such as Linux Mint, POP OS, and more…
1. Update Ubuntu 22.04
Open your Ubuntu system’s existing default terminal app, or simply press Ctrl+ALT+T. After that run the system update command to install the available updates and refresh the APT package index cache.
sudo apt update && sudo apt upgrade2. Install Deepin Terminal on Ubuntu 22.04
We don’t need to add any third-party repository on our Ubuntu 22.04 to install the Deepin terminal. It is because the application packages are available to fetch from the default system repo using the APT package manager. Hence, run the following command and you are good to go.
sudo apt install deepin-terminal3. Launch the terminal app
Once the installation is completed, go to the Application launcher of your Linux system and there search for “Deepin Terminal” as its icon appears in the search result, and click to run it.
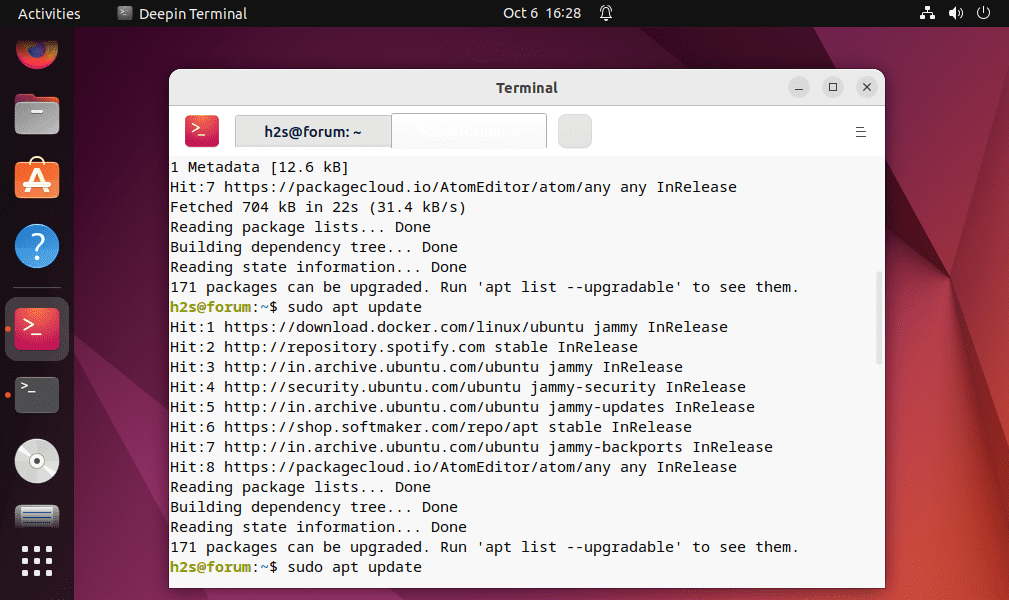
4. How to add Custom commands
Those who want to add keyboard shortcuts to run various regular commands quickly without typing them manually can use the “Custom commands” feature of the Deepin terminal. Click on the Burger icon given on the right top-side of the terminal and select “Custom Commands”.
After that click on the “Add commands” button.
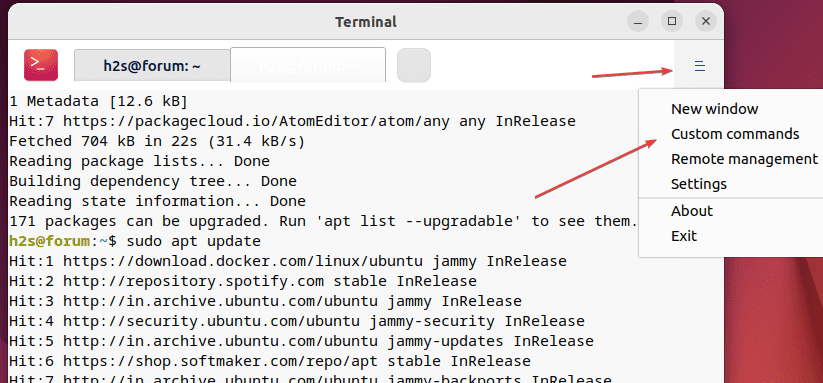
- Give some name to your command.
- Type the command you want to execute automatically with a keyboard shortcut.
- Enter the keyboard shortcut you want to use for the command.
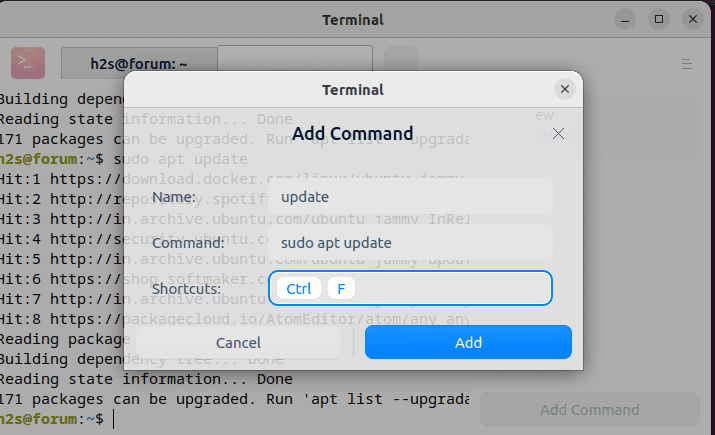
5. How to update
In case, in future if some update is available for the terminal through the official repository, to install it, just run the:
sudo apt update && sudo apt upgrade
6. Uninstall or Remove the Deepin terminal
To completely remove this terminal application from your Ubuntu 22.04, in case you didn’t like it, here is the command to follow.
sudo apt autoremove --purge deepin-terminal
Other Articles:
How to install Deepin Desktop on Manjaro 21 Linux
5 Best Linux Distros for Beginners in 2022 to use on a laptop or PC
6 Best Ubuntu Linux Alternatives for Beginners to use in 2022





