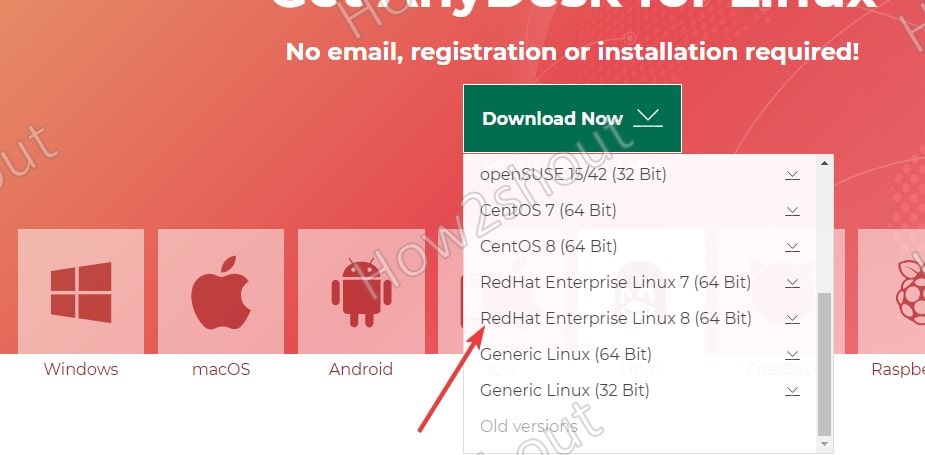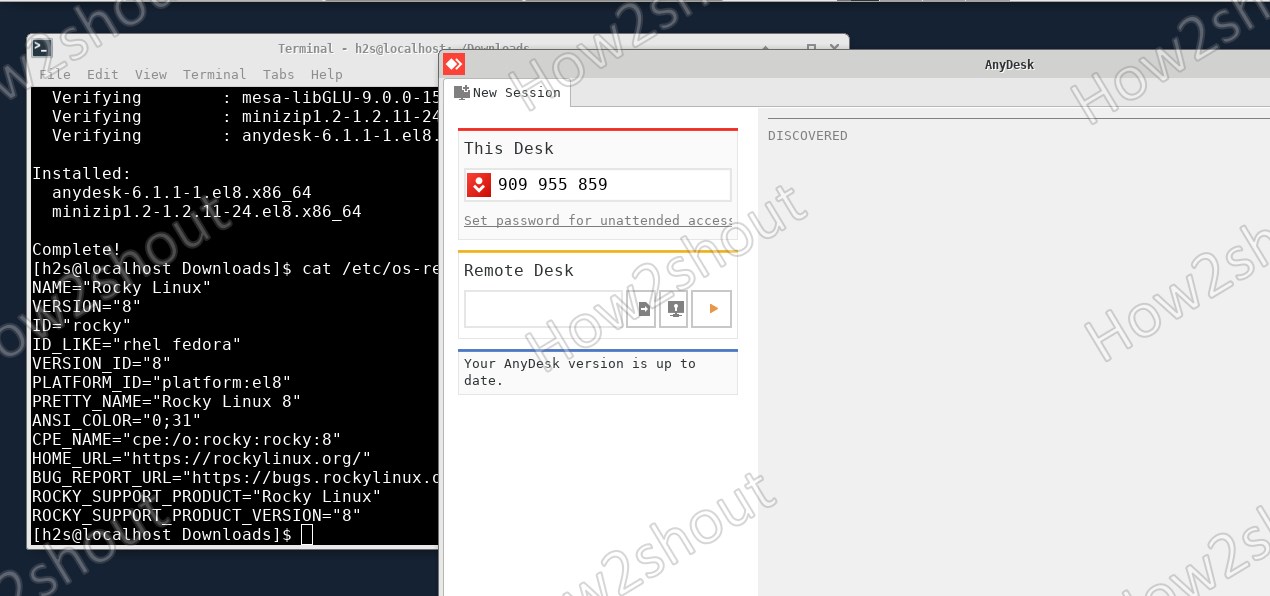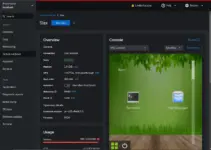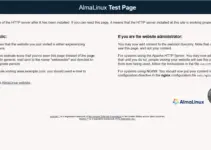AnyDesk is a Teamviewer alternative that we can install on Linux, FreeBSD, macOS, Windows, iOS, Android, ChromeOS, and Raspberry Pi. It helps us to easily and quickly establish a connection between computers to remotely access and share the screen. Just like Teamviewer, the content can also be transferred between computers via screen transmission and you can interact with the connected computer as if the computer were at home.
For Security, Anydesk uses the TLS 1.2 protocol, which is also used for online banking. 2-factor authentication is also possible using some authenticator apps, a code that is generated by the app is required for remote access. If you want to operate your own network of devices, you can Anydesk without access to the server from Anydesk or even the Internet. Also, in case a user requires unattended access to some PC, for example, a home PC from the office, he can do that as well by just configuring and setting a password for it.
Steps to install AnyDesk on Rocky Linux
1. Download AnyDesk RPM
Open the browser, which you have already, visit the official website of AnyDesk, and download the RPM package. Here is the link. Although Rocky Linux will not be mentioned there, however, as it is based on RHEL, thus we can use the package available for RedHat Enterprise Linux 8 (64-bit).
2. Open Command Terminal
Once the downloading of the AnyDesk RPM file is completed, open your system command terminal and switch to the Downloads directory because whatever we download via browser by default goes into the Downloads directory.
cd Downloads
3. Install AnyDesk RPM on Rocky Linux 8
Now, either use the YUM or DNF package manager to install the downloaded AnyDek RPM binary. It will also resolve and download any dependencies required by the package.
sudo dnf install anydesk-*.rpm
4. Run this Remote Desktop program
Now, go to All applications and search for the installed application, as its icon appears click on it to run AnyDesk on your Rocky Linux to start accessing remote computers.
Other articles:
- Download Rocky Linux 8 ISO to install on VirtualBox
- Steps to Install Xfce Desktop on Rocky Linux 8 Minimal ISO
- How to install Chrome browser on Rocky Linux 8