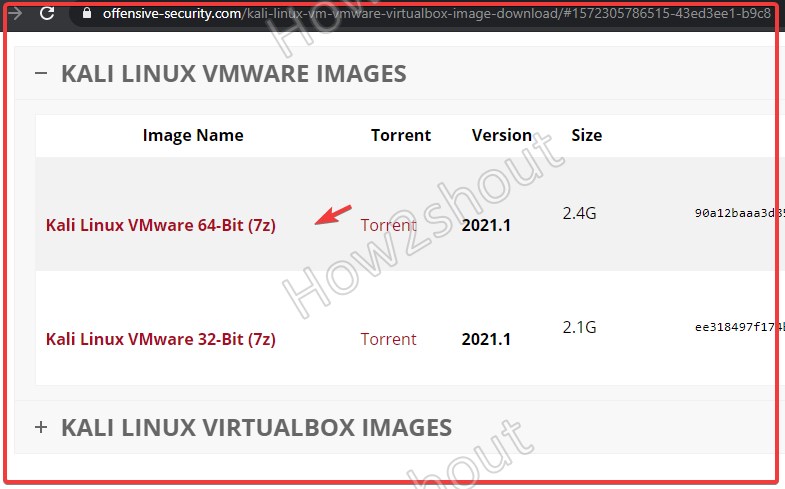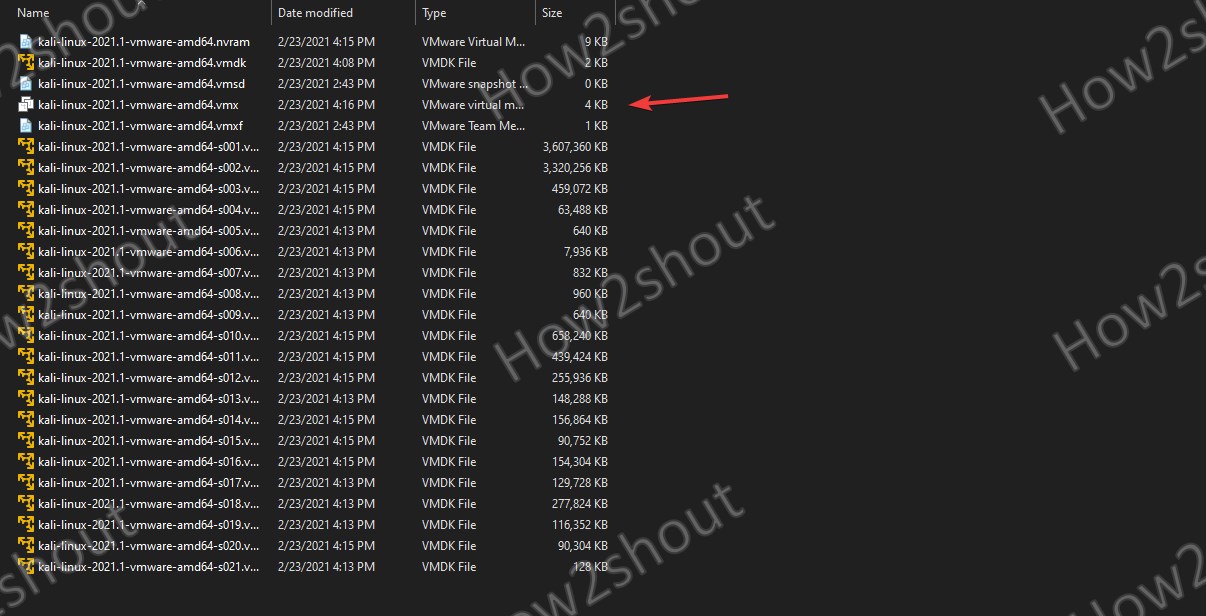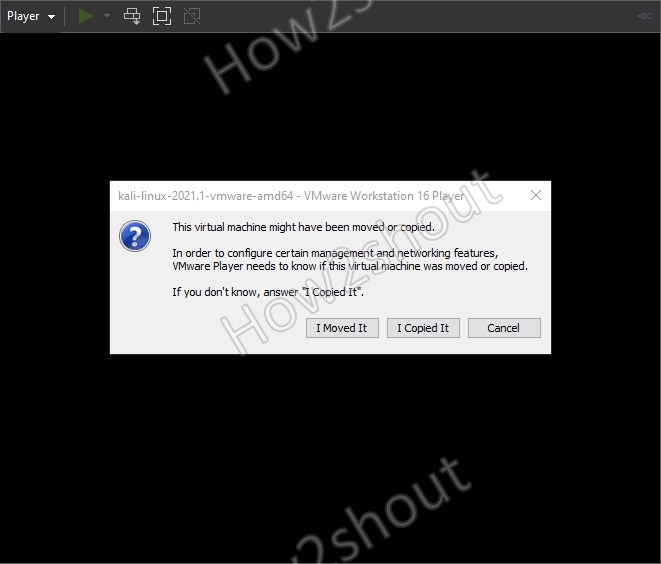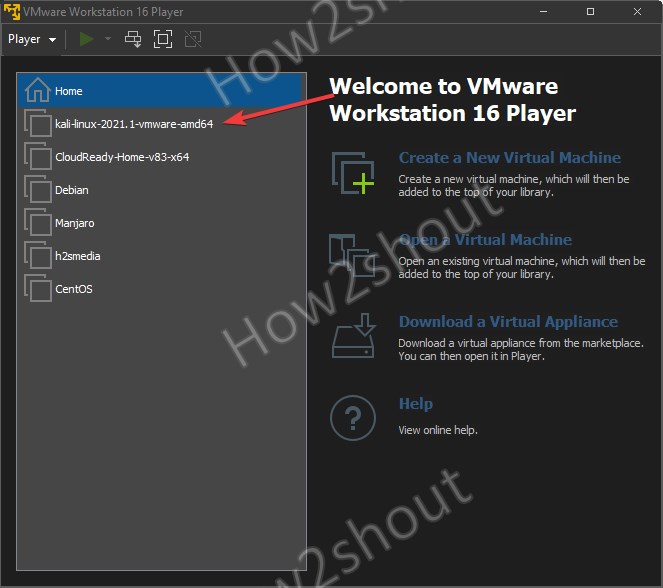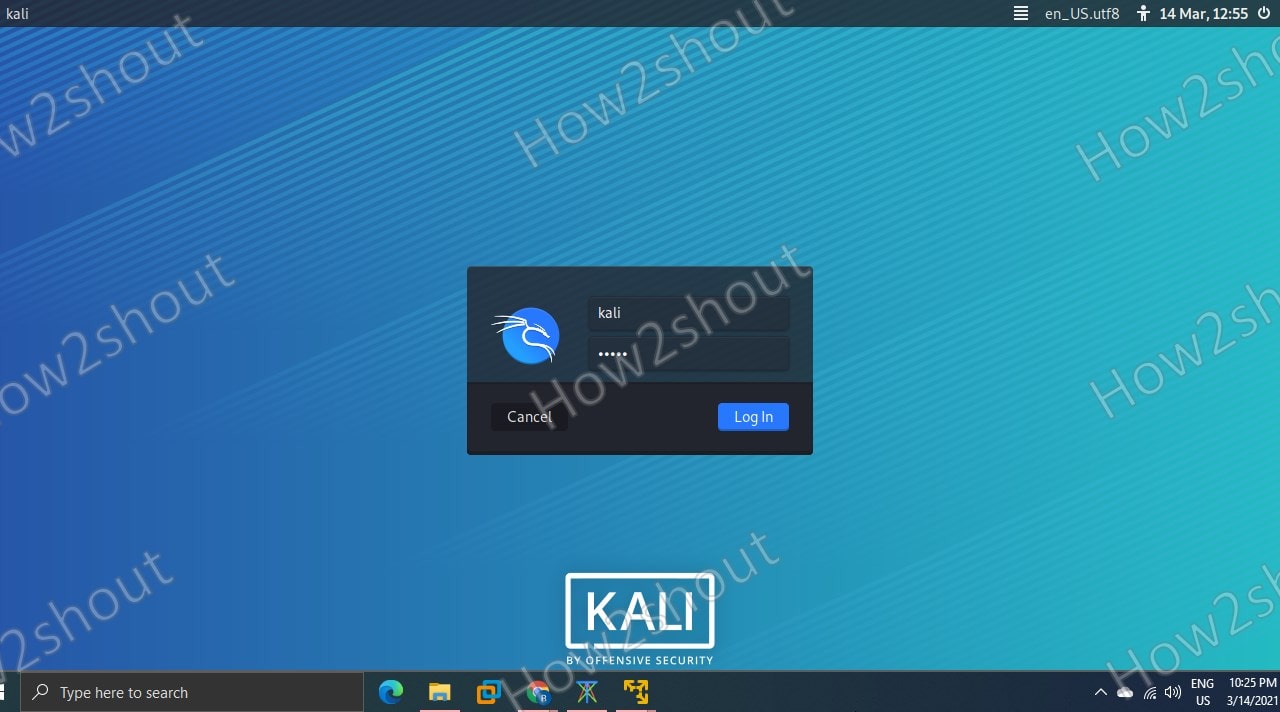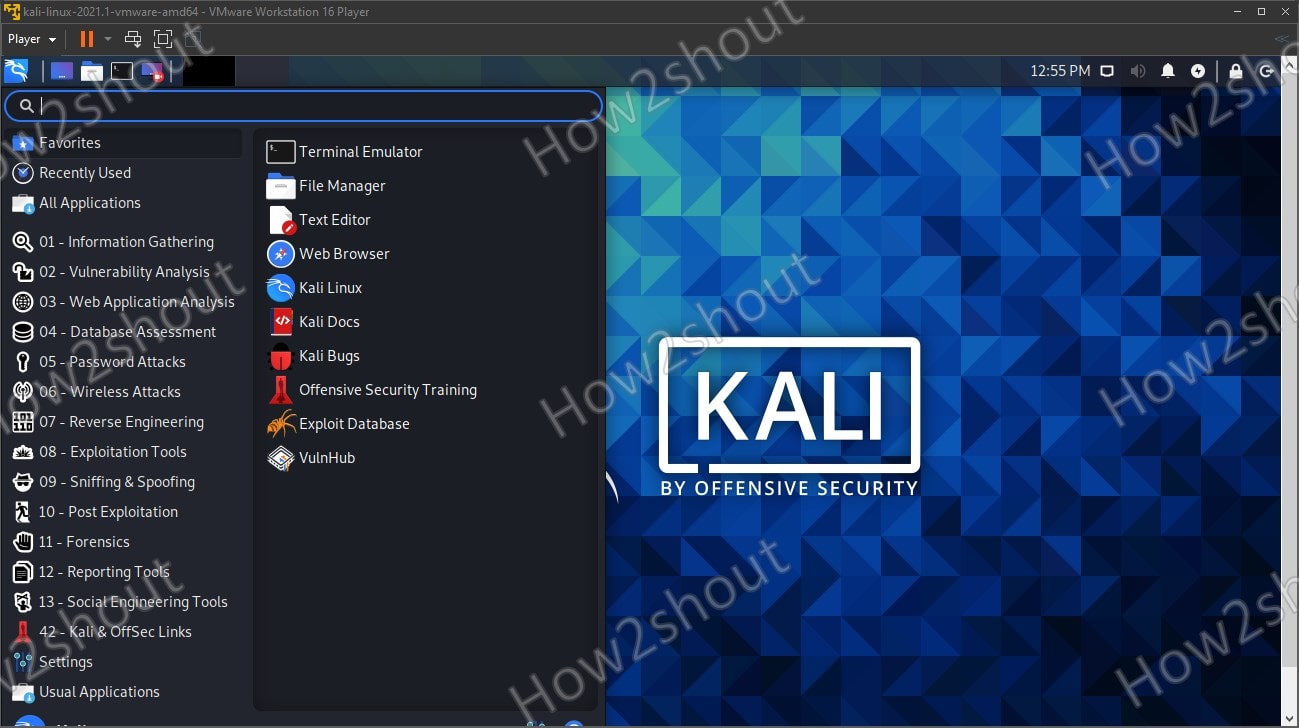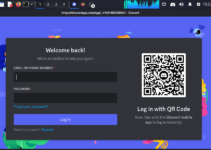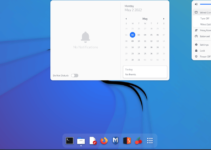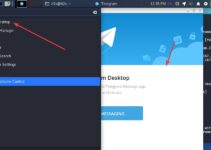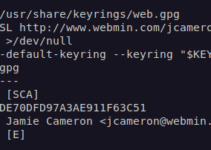Kali Linux is one of the popular open-source security operating systems meant for advanced users to help in ethical hacking and penetration testing. It is a project by the BackTrack developers that completely based on a Debian substructure and uses Gnome as the desktop.
As most of us want to learn it for various testing or to be a part of the hacking world. The reason for using Kali Linux could be any, but if you already a Windows, macOS, or Ubuntu Linux user then using Virtualization is the best option to experience Kali Linux. Well, installing OS on VMware or VirtualBox is also a time-consuming process. In such as scenario we can use ready-made images of Kali Linux for Vmware and VirtualBox. This means if anything goes wrong with your current VM installation then you can immediately create a new one without any delay in your work.
Furthermore, Kali Linux uses APT and supports Debian packages that give it access to a large number of packages to install.
How to run VMware image in Kali Linux?
Here are the steps to follow for downloading the custom, pre-build Kali Linux Image for Vmware Workstation Player…
1. Get Vmware Player
Although you would already have Vmware Player on your system, however, if not then first you should download it from the official website. It is free for personal usage and available for Windows 10/8/7 and Linux.
2. Download Vmware Image for Kali Linux
The second thing we are required to perform this tutorial is the pre-installed Image of Kali Linux for Vmware or VirtualBox, as here we are using Vmware player thus we download the one for it. To get it, we just need to visit the Kali Linux website page dedicated to Custom VM Images. There select “Kali Linux Vmware 64-bit or 32-bit” as per your installation of the virtualization platform. However, most of the modern system must go for 64-bit.
3. Extract the Image
The downloaded image will be in compress form with 7z extension, so, right-click and extract the VDMK file present inside it.
4. Open Kali Linux VMX file
After extracting the folder, open it. You will find multiple files there, however, you just need to click and open only the VMX extension file, here in our case it is “kali-linux-2021.1-vmware-amd64.vmx“.
As you double click to open the VMX, this will start the VMware Player and the software will ask you to tell it, whether you have copied or moved this Virtual Machine file. Simply click on the “I Copied it” option.
5. Run Kali Linux virtual machine
Now, the Vmware Player will automatically start the Kali Linux on your Virtual machine and also create an Entry for the same in the Home area to start it easily in the future.
6. Default Username & Password for Kali Linux image
As you see the login screen of Kali Linux VMware Image, simply use the default password set by its creator i.e username- kali and password- kali.
Here is the final graphical user interface to access the tools of Kali.