Follow the steps to install Opera Browser on Linux Mint 21 using the command terminal and APT repository to have regular updates easily.
Opera is a popular browser known for its speed and security features. It was first released in 1996 by Opera Software. We can install Opera on various platforms, such as Windows, macOS, Linux, Android, and iOS. The most notable feature of Opera is its built-VPN an ad blocker. Apart from the regular Desktop version, the company also offers a gaming edition of their Opera browser.
To reduce the web page’s size and speed up browsing on a slow connection, it comes with a feature called “Opera Turbo.” Apart from all this, the browser also offers a currency converter, integrated messengers, a Twitter sidebar, a Battery saver, a Crypto wallet, and more…
Installing Opera Browser in Linux Mint 21
Step 1. Update Linux Mint 21
Before starting the tutorial, let’s install the latest security and package updates for our Linux Mint. This further also rebuilds the APT package index cache.
sudo apt update && sudo apt upgradeAlso, install a few required dependencies:
sudo apt install software-properties-common apt-transport-https wget ca-certificates gnupg2Step 2. Add Opera Public GPG Key
Repositories that offer the Packages to download and install Opera on our system must be verified. For that, Linux Mint needs a GPG key used to sign the packages Opera by its developers.
wget -O- https://deb.opera.com/archive.key | sudo gpg --dearmor | sudo tee /usr/share/keyrings/opera.gpgStep 3. Add Opera repository on Linux Mint 21
Linux Mint’s official repositories don’t offer the packages we need to install Opera; therefore, manually add its repository to your Mint. Here is the command for that.
echo deb [arch=amd64 signed-by=/usr/share/keyrings/opera.gpg] https://deb.opera.com/opera-stable/ stable non-free | sudo tee /etc/apt/sources.list.d/opera.listAfter adding the repository, refresh the APT package index once more:
sudo apt updateStep 4. Install Opera Stable, Beta, or Dev
Finally, we have integrated the required Opera repository; now, we can install the browser like any other software with the help of the APT package manager.
For stable Version:
If you want to install the stable current version of this browser, go for this command.
sudo apt install opera-stableWhereas those who want to experience the updates before they are available to everyday users can opt Beta or Developer version. However, bugs and instability would be there.
For Beta Version
sudo apt install opera-betaFor Developer Version
sudo apt install opera-developerWhile installing it, the system will ask – would you like to update the browser along with the system update. Let the Yes be selected; hit the Enter button.
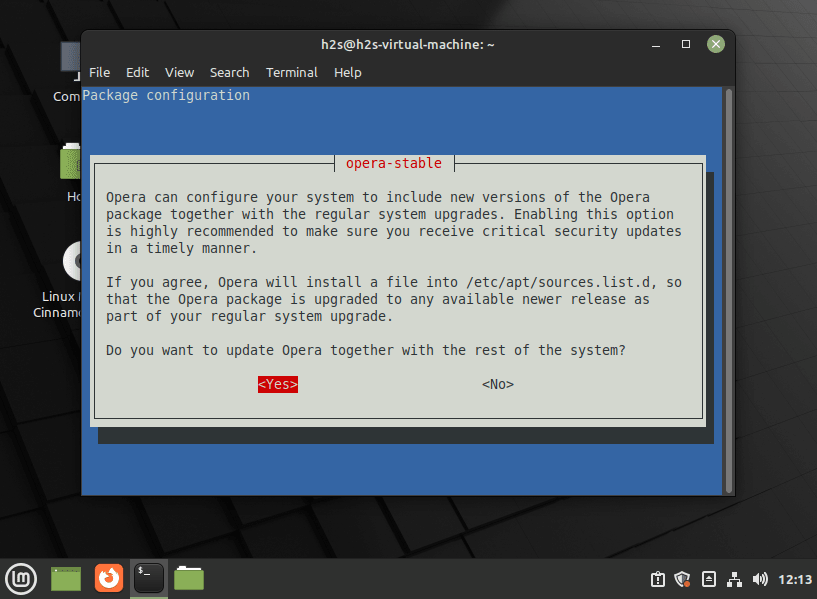
To check the version:
As per the version you have installed, use one of the given commands to check the version of Opera:
opera-stable --versionopera-beta --versionopera-developer --versionStep 5. Run the Opera browser
Once the installation is completed, click the Linux Mint Start button and search for Opera. As its icon appears, click to run the same.
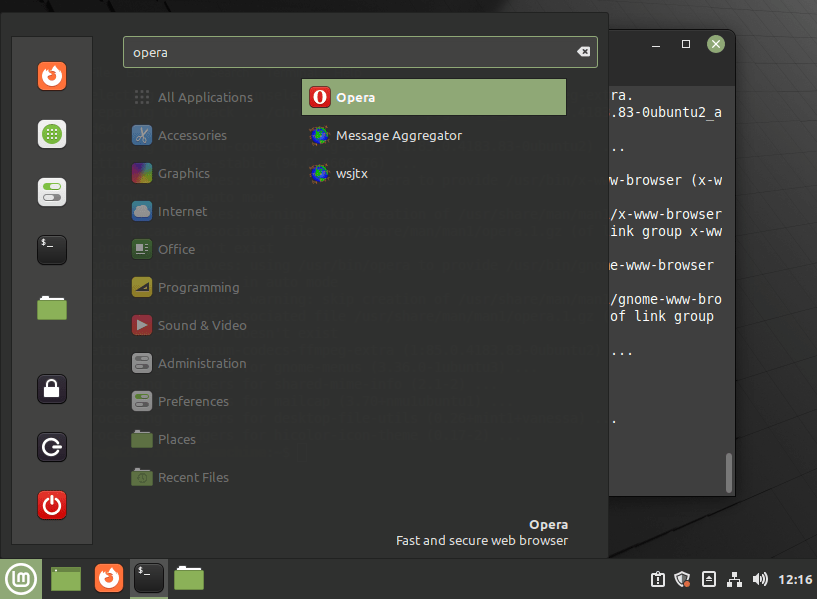
Alternatively, the users can run the browsers from the terminal using the given command:
opera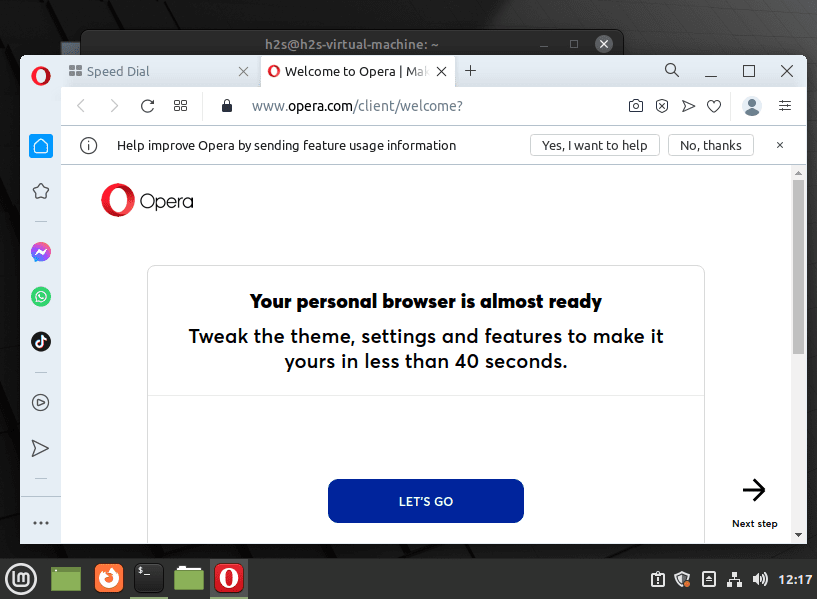
Step 6. How to update or upgrade
We don’t need to update Opera, mainly because running the system update command will also get installed automatically if any update is available for the browser.
sudo apt update && sudo apt upgradeStep 7. Uninstall Opera from Linux Mint 21
This tutorial section is for those unsatisfied with the Opera browser on their Linux Mint 21. They can easily uninstall or remove the browser using the given command according to the edition they have on their system:
For stable version:
sudo apt autoremove opera-stable --purgeFor the Beta version:
sudo apt autoremove opera-beta --purgeFor Developer version:
sudo apt autoremove opera-developer --purgeOther Articles:






thanks, it was pretty easy