If you don’t like the default placement of Ubuntu 22.04 Dock Panel, then here in this tutorial where we learn how to change the Dock panel position from left to bottom or right and other customization using Dconf Editor and Dash-to-Dock extension..
Ubuntu uses a customized Gnome Linux desktop environment as its default desktop that uses a Dock panel on the left side. Although it is easy to start any application pinned on the Dock panel, however, sometimes few users such as one who is coming from macOS would feel unfamiliarity. If you are one of those or simply want to experience a new placement of Dock, then this article is for you.
How to move Ubuntu 22.04’s Dock panel to the bottom
The dock panel is highly customizable and the steps are given here can be used for other Ubuntu versions such as 20.04 or 18.04.
1. Open Settings
Click on the Power icon given on the top right side of your Ubuntu desktop and select the “Settings” option to open it.
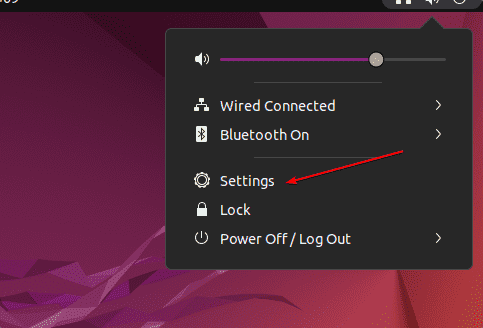
2. Change Dock Position on Ubuntu 22.04
Once you are in the Settings go to the Appearance option given on the left panel then on the right panel go to “Position on-screen” drop-down box. Click that, by default, the Left will be selected, change it to Bottom. Those who are interested to move it to the right side can select the option given for it. However, here in this tutorial, we are selecting the bottom.
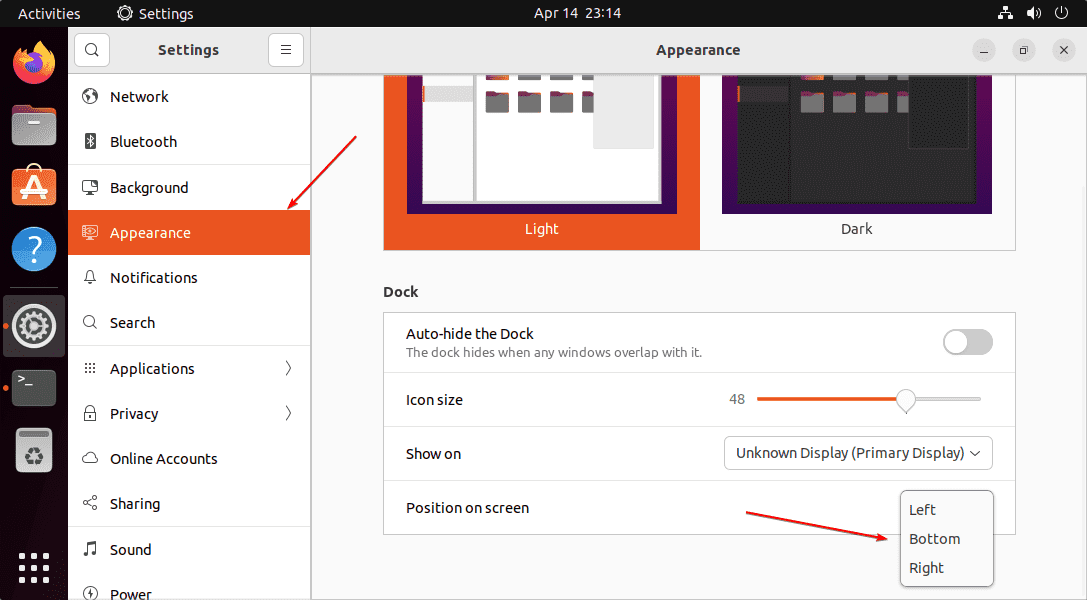
3. Resize the Dock panel icons
If you want your Ubuntu 22.04 Dock panel to consume less space on your screen. Then in the same Appearance section in the Settings, use the slider given for it. Move it and change the size of icons available on the Dock to reduce the size of the overall dock panel.
![]()
4. Install Dconf-editor on Ubuntu 22.04
Now, let’s use a tool offered by Gnome to customization various Desktop settings, features, and appearances. It is available to install using the default system repository of Ubuntu. Here is the command to follow:
sudo apt install dconf-editor
After completing the above command, go to the application launcher and search for Dconf-editor, as its icon appears click to launch the same.
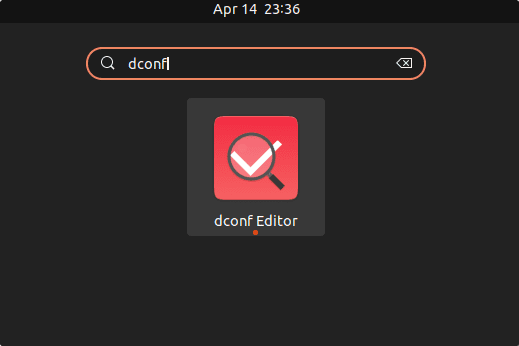
Note: It’s a powerful tool, that could break some applications if misused, and you should only use and change settings if you understand what are you doing.
5. Change Dash Dock background opacity
If you think that the background of the Dock panel is quite dark and need to make it light by decreasing its opacity, then go to Dconf Editor, select Org → Gnome → Shell → Extensions → Dash-to-Dock → click on Background Opacity.
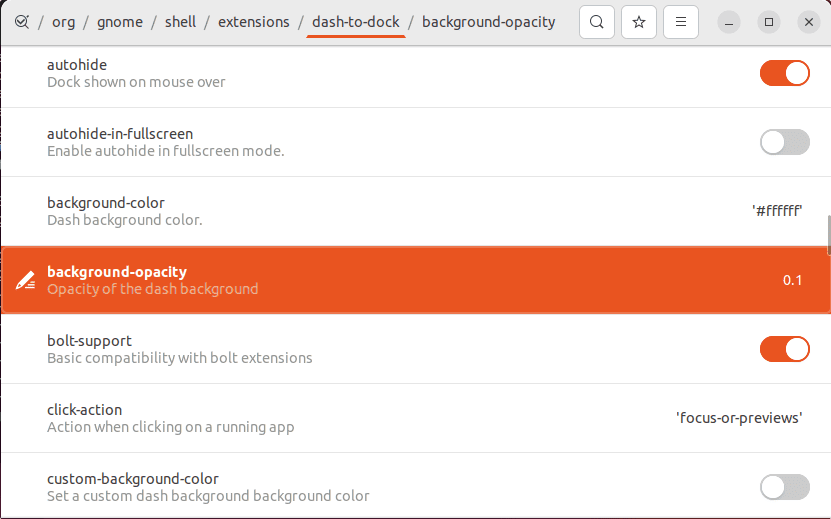
Use the Toggle button and disable the default value for Opacity and then decrease or increase the value manually. For example, we have use 0.1000000000001 to make the background of Dash Dock more transparent.
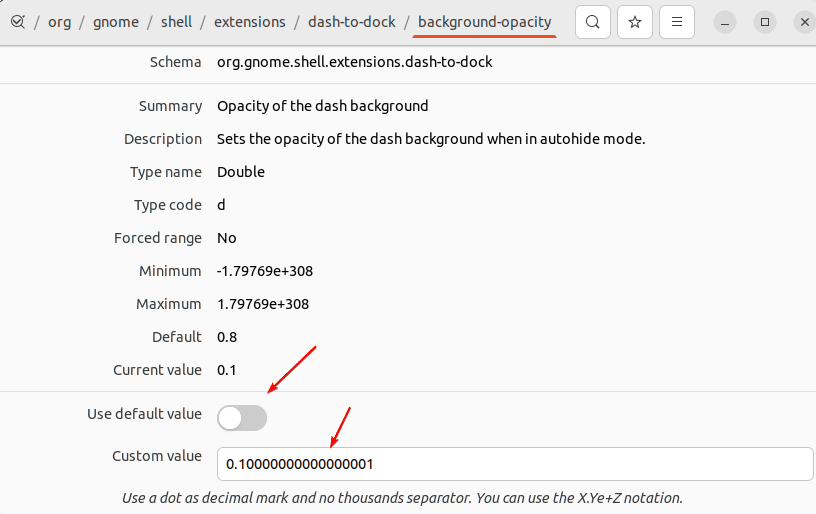
Output: You can see the transparent Dock panel of our Ubuntu 22.04 LTS.
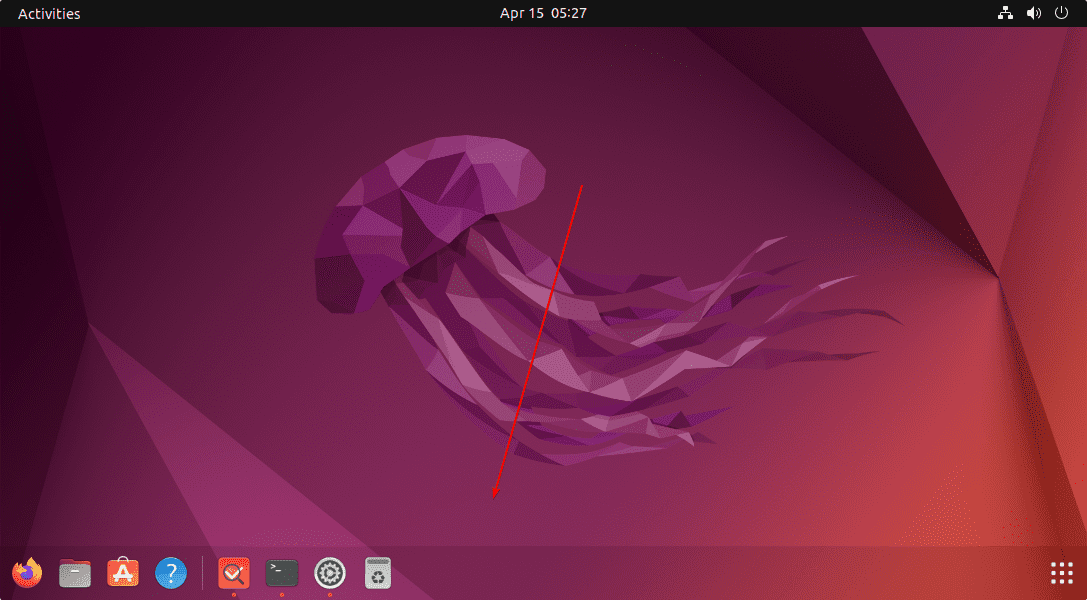
6. Reduce Dock size
Well, another customization we can perform is to reduce the width of Ubuntu 22.04 Dock to give it more familiar look. This will give you macOS dock like look on your Ubuntu linux.
For that go again to Dconf editor and there under dash-to-dock extension options scroll to find “extend-height” and click its toggle button to turn it Off.
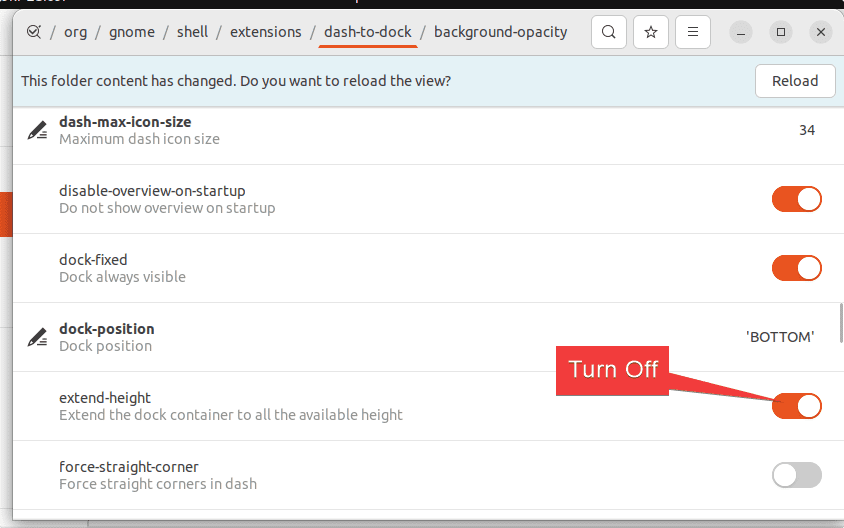
This will automatically reduce the size the Dock Panel of Ubuntu according to the apps pinned on it. Leaving a beautiful look.
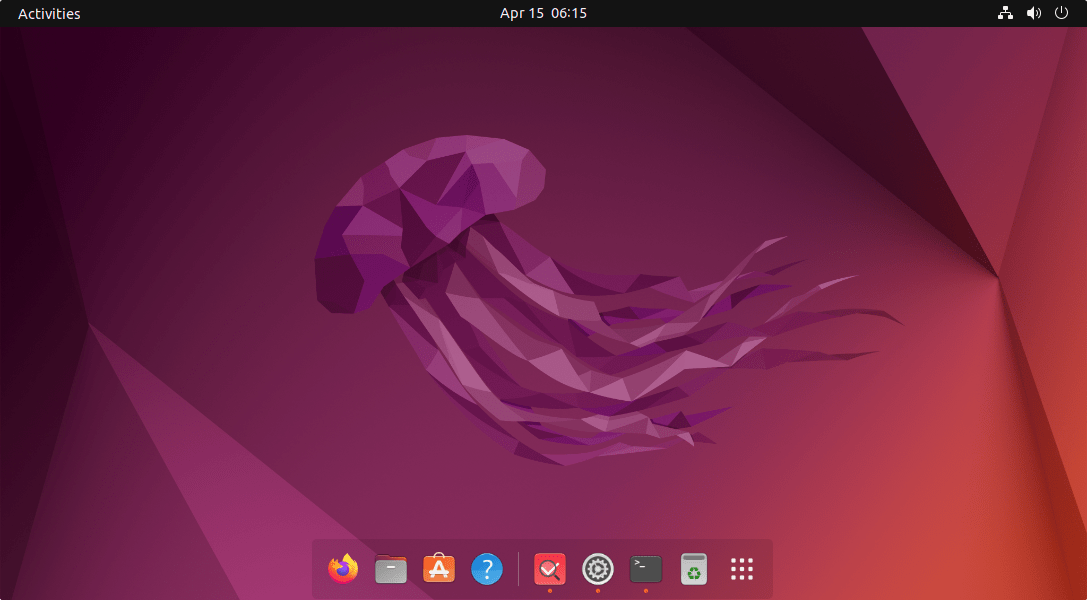
Well, this is not enough you can explore and find other settings on Dconf editor to customize the Dock as per your choice.
However, if you have configured some wrong settings in Dconf Editor and getting undesirable results then revert the settings to its default value.
For example, if you want to revert the opacity value of Dock to its default, then either you can use the toggle button given for it its settings or simply run the given command along with scheme of the settings i.e background-opacity – is the name of settings in the Dconf editor to make the Dock transparent. Hence use it with given command to reset its value.
gsettings reset org.gnome.shell.extensions.dash-to-dock background-opacity
Other Articles:
• How to install Dash to Dock on Pop OS Linux distro
• How to give macOS like look to Ubuntu 20.04 LTS
• 4 ways to Install Remmina on Ubuntu 22.04






I don’t have “Appearance”, between “Background” and “Notifications” in the Settings. I’m using XRDP to access the desktop (as it is a virtual machine). How do I get to the “Appearance”? I want to move the dock to the side.
Try to reinstall Gnome Control center:
sudo apt-get install --reinstall gnome-control-centerThen type access the Settings:
gnome-control-centerNice Article..
They have added padding around the start menu button so it doesnt matter where you have it oriented moving the mouse to the absolute corner doesnt work.
Like if you have the start menu button or what ever they call it in the bottom left, you cant just move your mouse to the absolute bottom and left position anymore, it is like 1 pixel up or 1 pixel right…. I am so used to just going to the corner its ingrained in muscle, I cant believe there is real issues with this distro and they screw tinkering with things making super common flow not work any more.
Is there any way to remove the padding around the menu button?