We already have done two tutorials, where we explained in detail the process of Anaconda Navigator Graphical installation for Ubuntu 20.04 and Kali Linux. Here we will show the simple steps to create Desktop Shortcut for Anaconda Navigator to start on CentOS, Ubuntu, Linux, Debian, Kali, and more…
Before performing this tutorial, I am assuming that you already have installed the Anaconda on your Linux system, if not follow the given link.
Step 1: Open the command terminal on your Ubuntu 20.04 LTS or any other Linux system you are using.
Step 2: Switch to the Desktop directory by using the command: cd Desktop
Step 3: Now create a file for the Anaconda Desktop shortcut, for that we are using the default nano editor of Ubuntu Linux.
nano anaconda.desktop
Step 4: You will see a text editor, where copy-paste the following text:
[Desktop Entry] Version=1.0 Type=Application Name=Anaconda Exec=/home/h2s/anaconda3/bin/anaconda-navigator Icon=/home/h2s/anaconda3/lib/python3.8/site-packages/anaconda_navigator/app/icons/Icon1024.png Terminal=false
Step 5: The things you have to change in the above-given text are the directories for the Exec and Icon values. If you have used the default home directory for the Anaconda3 installation then just replace the h2s with your Ubuntu Linux username that you can easily find on the Command terminal given before the @. Otherwise, just replace the /home/h2s with the directory path where the folder of anaconda3 you have placed. Also, don’t forget to replace the python version with your system default one. Here it is 3.8 and can be different in your case.
Step 6: Save the file by pressing Ctrl+X and then Y followed by the Enter Key.
Step 7: Now, you will see an icon on the Desktop for Anaconda, right-click on it, and select the option “Allow Launching“. This will turn the gear-looking icon into the Anaconda Navigator one. That’s it you are done!
Trivia: The path of the anaconda-navigator executable file.
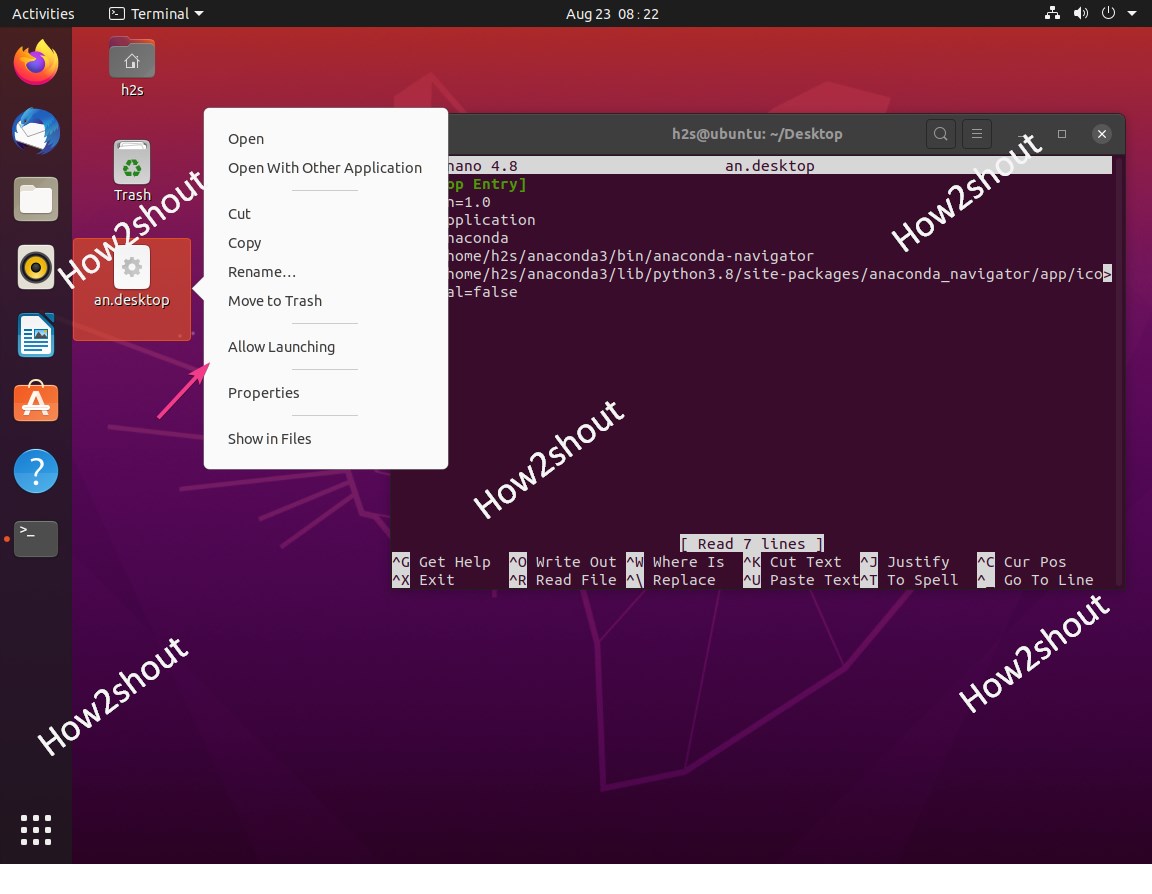
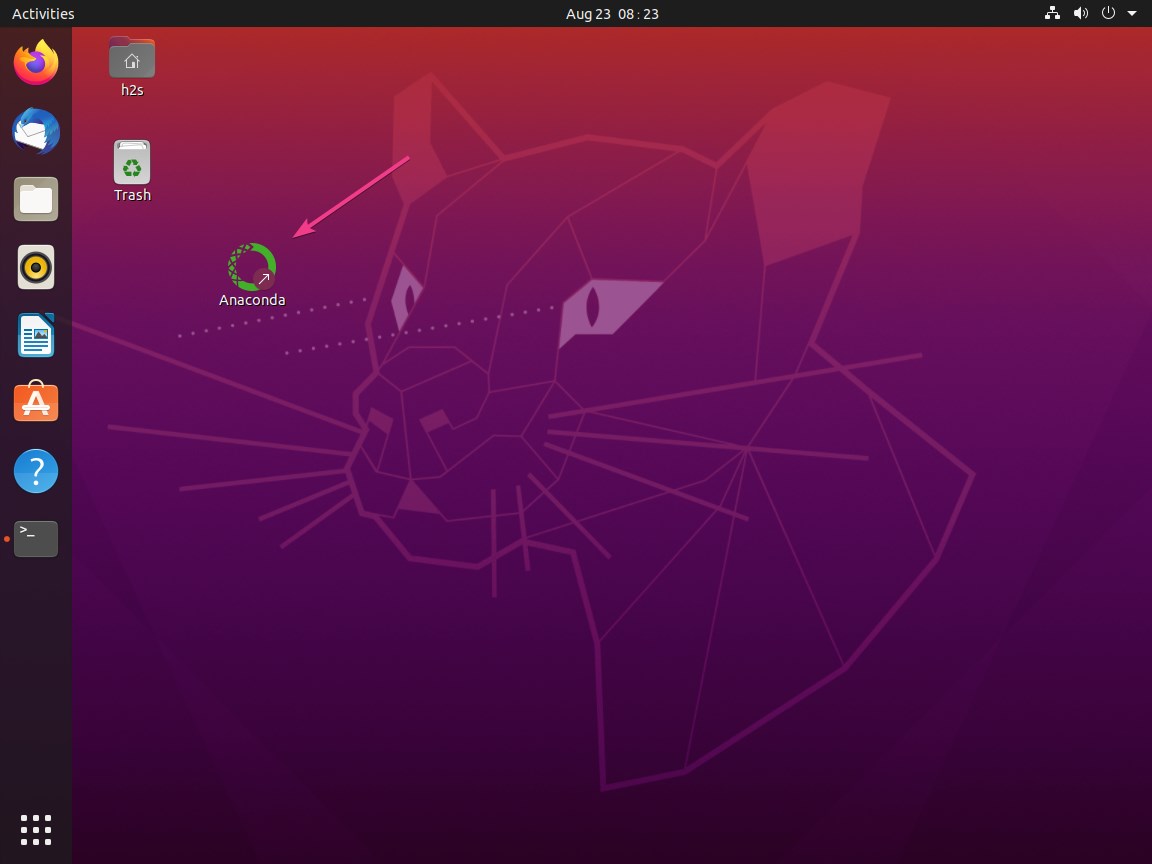
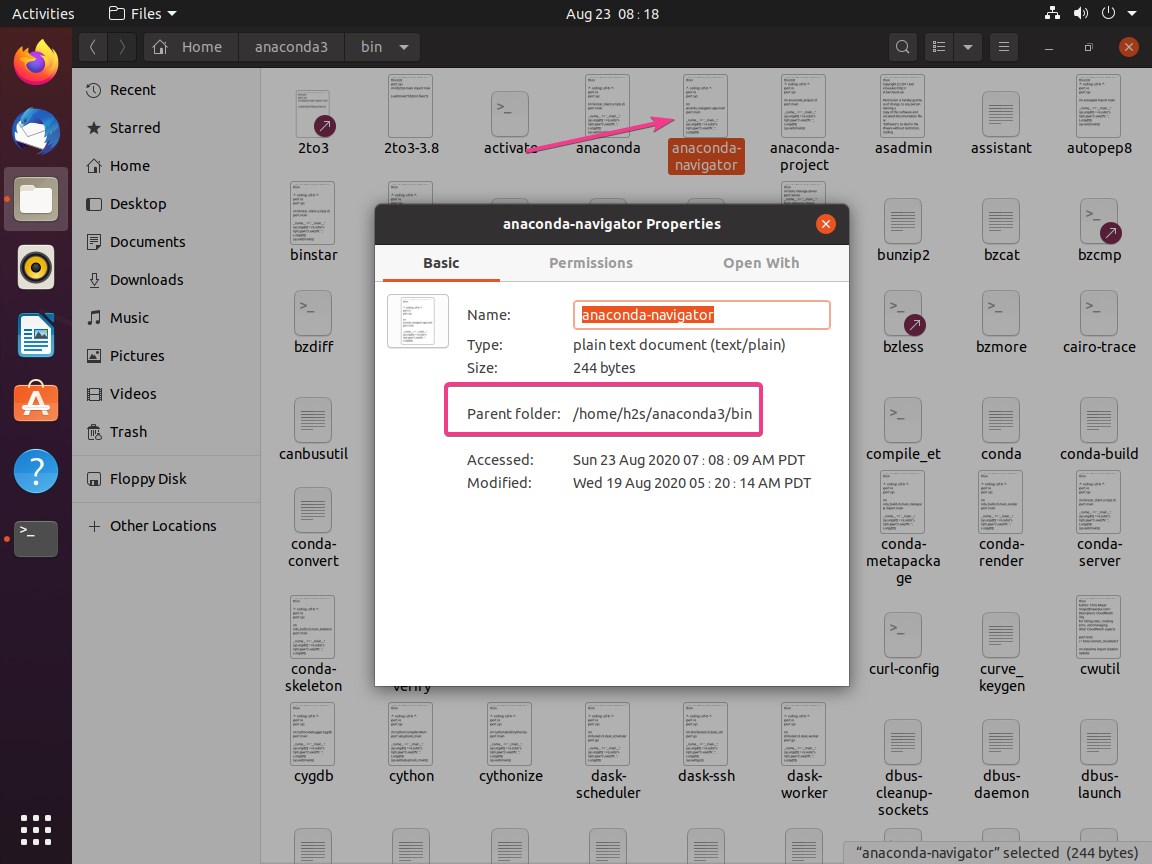






Hello I want to say hello and thanks a lot for sharing this useful script.
Hi I have to thank you for sharing it . preety useful
I am trying to do this using Zorin Os
when I save the file it is not saved with a gear icon on the file but lines that make it look like a text file. Subsequently when I right click and ‘allow launching’ no change is made to the file. When I double click the file it just opens up as a text file. I am unsure what step I have missed
Please check your desktop shortcut file code, is it similar to guided steps in this tutorial
copy the .desktop file to /usr/share/applications/ and you will find it in the zorin applications menu(start bar ) and you can also favourite it to the task bar
I can’t start Anaconda Navigator.