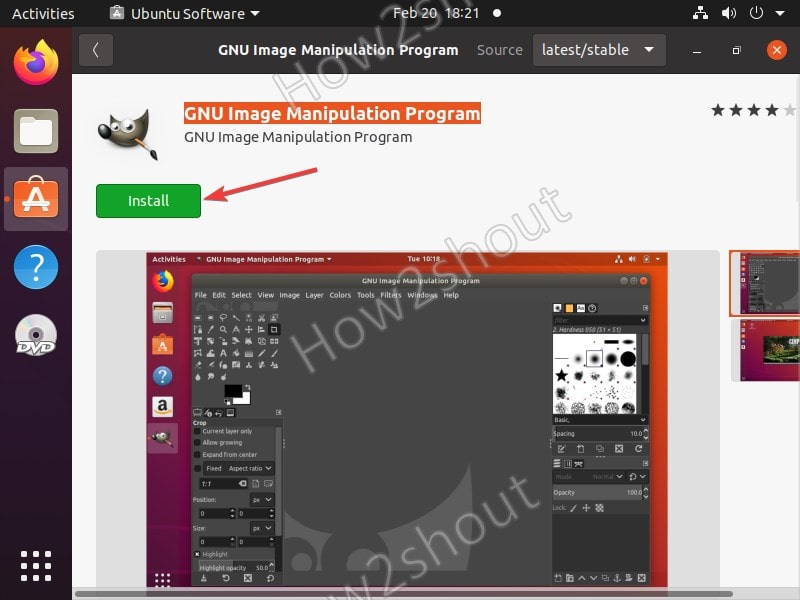Install free and open-source GIMP editor on Ubuntu 22.04 Jammy JellyFish Linux for editing, retouching, or optimizing your images.
The free image editor “GIMP” offers professional tools and retouching functions forIts name is an acronym for GNU Image Manipulation Program and it is one of the best free alternatives to Adobe Photoshop for private and semi-professional use.
GIMP is a cross-platform application that is available for Windows, macOS, and Linux operating systems and can process all popular image formats including PSD, TIFF, or WEBP with 32-bit color depth.
Overall, the “GIMP” graphic editing toolbox covers all things required in day-to-day professional editing, we can reduce, enlarge and crop pictures or rotate, flip, distort the perspective of photos; correct color, brightness, and contrast, adjust the exposure and white balance are uncomplicated with the open-source program.
Furthermore, it offers the option of conveniently replacing colors, coloring images specifically, retouching spots, straightening the horizon and cloning or smearing image areas.
Steps Install GIMP image editor on Ubuntu 22.04 LTS
You can follow the given steps to install GIMP on Ubuntu 20.04 or 18.04 as well, even for other Linux based on it.
#1st Method using GUI
1. Open Ubuntu Software
Either search in All Applications or just click on the icon of Ubuntu Software available on the Dock of Ubuntu 22.04.
2. Search GIMP
Now, you will see a search icon given on the left top side of the Ubuntu Software, click that and type GIMP.
3. Install GIMP on Ubuntu 22.04
As we select the GIMP tool, we will get information related to this open-source image editor, click on the INSTALL button to download it, and set up it on the Ubuntu 22.04 system.
# 2nd Method using Ubuntu repository
4. Run system update
In this method, we are about to use the APT package manager, hence before going further let’s run the system update command to rebuild the Package index cache.
sudo apt update && sudo apt upgrade
5. Use APT and install GIMP on Ubuntu 22.04
Next, users, those who are not interested in GUI or SNAP method to install GIMP can use the system’s default package manager – APT and its command i.e
sudo apt install gimp
#3rd method using Snap
6. Use Snap
Apart from using the APT package manager, we can also use SNAP to get GIMP on our Ubuntu systems including others such as MX Linux, Debian, Elementary OS, MX Linux, and more… The best thing is the version of GIMP through it will be the latest one.
On Ubuntu modern systems SNAP is enabled by default, hence just run the given command:
sudo snap install gimp
#4th method using FlatPak
7. Use Flatpak to get GIMP on UIbuntu 22.04
If any of the above-given methods are not working for you then here is one more. However, to use it first the user has to install Flatpak universal package manager on their systems. Here are the commands to go:
Install Flatpak
sudo apt install flatpak
Add Flathub repo:
flatpak remote-add --if-not-exists flathub https://flathub.org/repo/flathub.flatpakrepo
Restart your system:
sudo reboot
Install GIMP
flatpak install flathub org.gimp.GIMP
8. How to update
Depending upon the method, you have used to install GIMP on your system, go for the update one as well.
For Snap or GUI users:
GUI users just need to visit the Ubuntu Software app and there search for the GIMP and open it when the app appears in the results. After that simply click on the Update button, if any update is available.
Whereas the SNAP users need to simply run the given command in the terminal.
sudo snap refresh gimp
For APT users:
sudo apt update && sudo apt upgrade
For Flatpak:
flatpak update
9. Uninstall or Remove GIMP
If due for any reason you don’t require a GIMP image editing tool on your Ubuntu 22.04 system then we can remove it as well. However, use the command corresponding to your installation method.
For GUI, simply again open Ubuntu software, search this software and click on the Remove button.
For users used the APT package manager to install the software.
sudo apt remove gimp
For Snap users:
sudo snap remove gimp
For Flatpak:
flatpak remove flathub org.gimp.GIMP
Other Articles:
3 Ways to install Pinta on Ubuntu 22.04
2 Ways to Install Darktable on Ubuntu 22.04
4 Ways to install Firefox browser on Ubuntu 22.04
How to install Master PDF Editor on Ubuntu 20.04 or 22.04 LTS