The Ubuntu Software Center provides a graphical user interface to easily install and manage various software packages. However, if you have some unwanted or unnecessary software and you would want to remove them then in this tutorial, we show the steps to uninstall packages from Ubuntu Software Center using GUI or the command line.
Method 1: Removing Packages via Ubuntu Software Center
Step 1: Open Ubuntu Software Center
On your Ubuntu Linux either click on the “Software Center” icon given on the Dash to open it or click on the Activities given in the Taskbar to search for it.
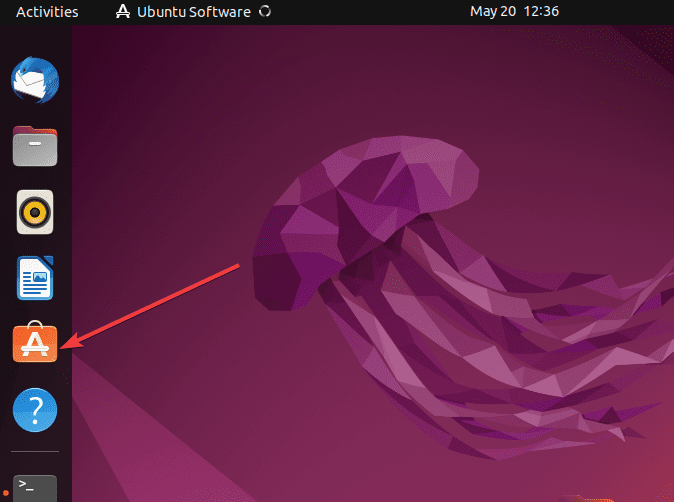
Step 2: Check out Installed Software
Once you are in Ubuntu Software Center, click on the “Installed” tab located at the top between Explore and Updates Tabs. Under it, you will see the applications installed on your Linux system including the ones from the Snap repository.
Step 4: Remove the Package
From the given list on your computer, scroll across it to find the package that you want to remove. Click on the package to open its details page, if you want to know more about the app.
Otherwise, just click on the “Uninstall” button given in the front of the software package that you want to remove using the Ubuntu Software Center.
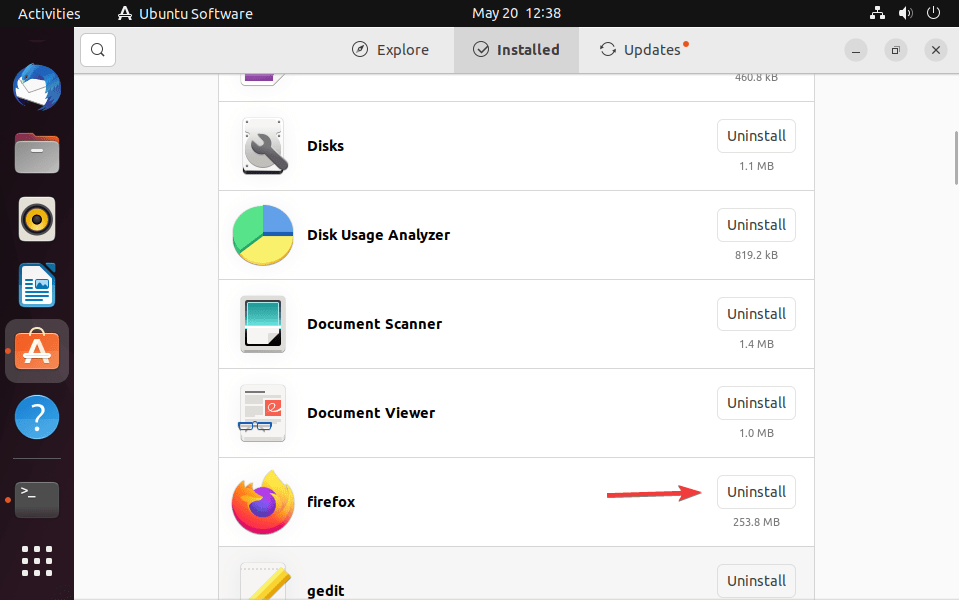
Step 5: Authenticate and Confirm
Before uninstalling the software, the system will ask for your Admin password, provided that otherwise, you won’t be able to remove the application.
After authenticating, the package and its required dependencies will be uninstalled from your Ubuntu Linux system.
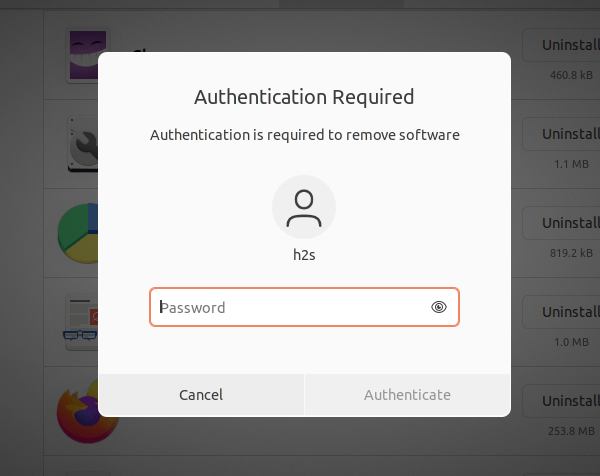
Method 2: Removing Packages via Command Line (Terminal)
Those who don’t want to use the Graphical interface of the Ubuntu software center to remove the installed software package they can go for the traditional terminal one.
Step 1: Open Terminal
First of all, open your Command terminal. You can use the keyboard shortcut which is Ctrl+Alt+T. Alternatively, you can also click on the Activities link in the Taskbar and then search for it.
Step 2: Package uninstallation command
When we are using the command terminal then to remove the packages use the APT – Ubuntu’s package manager. Here is the syntax to use.
sudo apt remove package_name
Note: Replace the package_name in the above command with the actual package name that you want to remove from your Linux.
For example:
sudo apt remove vlcWhereas, if you have installed the software using the SNAP then the command will be:
sudo snap remove package_nameExample:
sudo snap remove firefoxNote: To delete the software even in the command terminal, you have to provide the Admin password then only the package and any associated dependencies will be uninstalled from your system.
Conclusion:
Removing unwanted packages from the Ubuntu Software Center either using the GUI or command terminal is not a difficult thing, you have seen that. In this way, you can optimize the system performance and free some necessary occupied storage space.
Other Articles:





