Tutorial to learn the steps to install Tilda Terminal in Ubuntu 22.04 LTS Linux Jammy JellyFish to replace the default Gnome one.
Tilda is another best free and open-source terminal applications to install and use in Ubuntu Linux. It is available to install using the default APT package manager and repository of Ubuntu. Tilda offers a terminal that can be accessed by pressing a keyboard shortcut (default: Q1 ) open from the top of the screen to the bottom or disappear again. You have a command line ready in seconds, which never stands in the way and also looks good – and that is meant objectively because it is customizable in terms of layout. For that, you will have a long list of options.
Furthermore, tabs are also supported, so that despite many open terminal sessions, everything remains relatively clear. Unfortunately, it is not possible to provide the tabs with their labels.
Some best alternatives to Tilda are Guake (GNOME) and Yakuake (KDE).
Steps to install Tilda Terminal on Ubuntu 22.04 LTS
Users can use the given command on Ubuntu 20.04 and other similar Linux distros such as Linux Mint, POP OS, Elementary, and more…
1. Open Command Terminal
We are here using the command line method to install the Tilda terminal emulator on Ubuntu 22.04. Therefore, open the default system terminal app you can use the keyboard shortcut that is – Ctlr+Alt+T.
2. Update Ubuntu 22.04 system
We are running the system update command in this step because apart from installing package updates, it will also refresh the APT package Index cache. This helps the system recognize the latest packages available to install using the available repositories.
sudo apt update2. Install Tilda on Ubuntu 22.04
To install the Tilda Terminal on Ubuntu 22.04 LTS Linux we don’t need to add any third-party repository because we can have it using the default ones. Therefore, simply in your command terminal run the given APT package manager command.
sudo apt install tilda3. Running Tilda Terminal on Linux
As soon as the system is done with the installation process of the Tilda terminal emulator, to open it, go to the Application launcher of Ubuntu and search for this app. Soon, you will have the Tilda icon, click to run it.
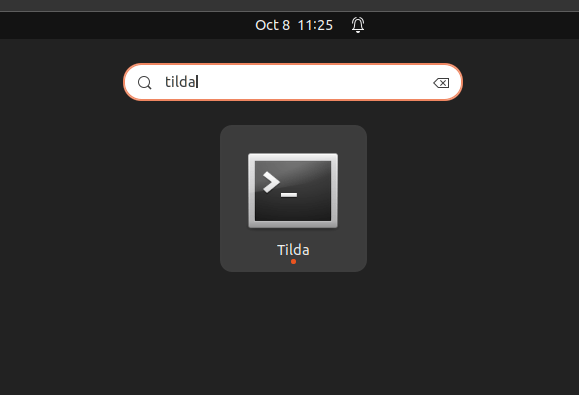
Alternatively, we can use the command to run it:
tildaFor opening Tilda Settings using a command:
tilda -C4. Interface and Settings
To open Tilda Settings, right-click on it and select Preferences.
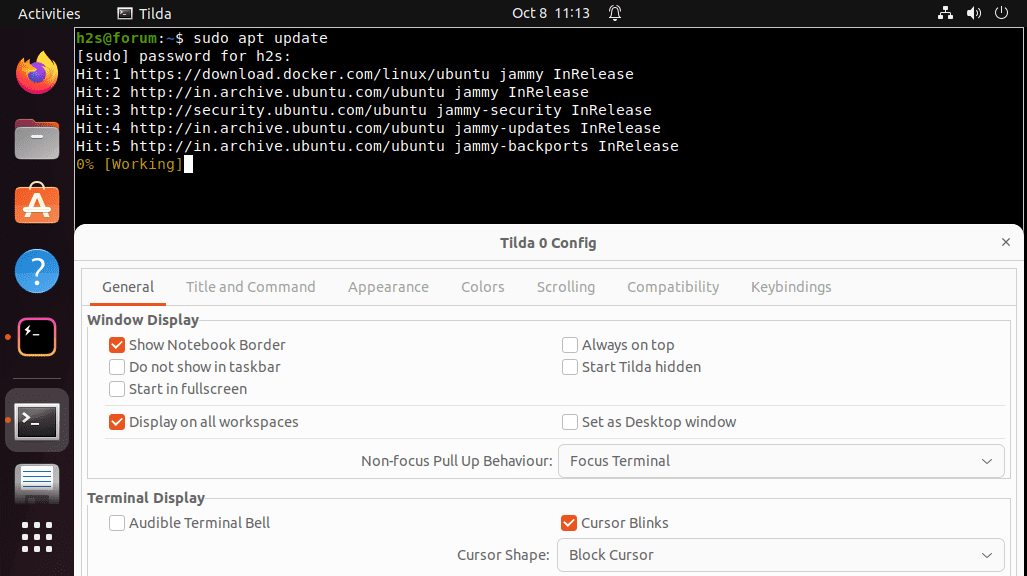
General
This category initially provides settings for “Window Display”. There you can set, among other things, whether the Tilda window to appear in all workspaces; always on Top; show in the taskbar or not; appear in the foreground, or be started hidden. In addition, the category also provides settings for the “terminal display” and the “font”.
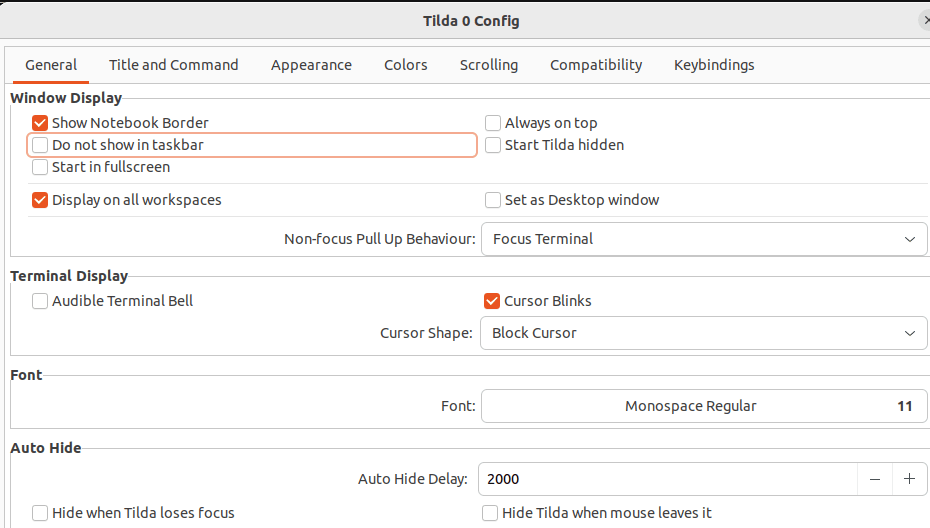
Title and Command
Here you can set an “Initial heading” and a “Dynamic heading”. The former can be chosen by yourself (in the default setting “Tilda”), and the dynamic heading consists of the user and the computer name as well as the directory to which you have changed (e.g. “user@host:~/Desktop”). The order of the different titles can also be set.
In the “Command” area you can set whether a user-defined command should be executed instead of the shell. Under “URL handling” it is possible to determine the URL handling.
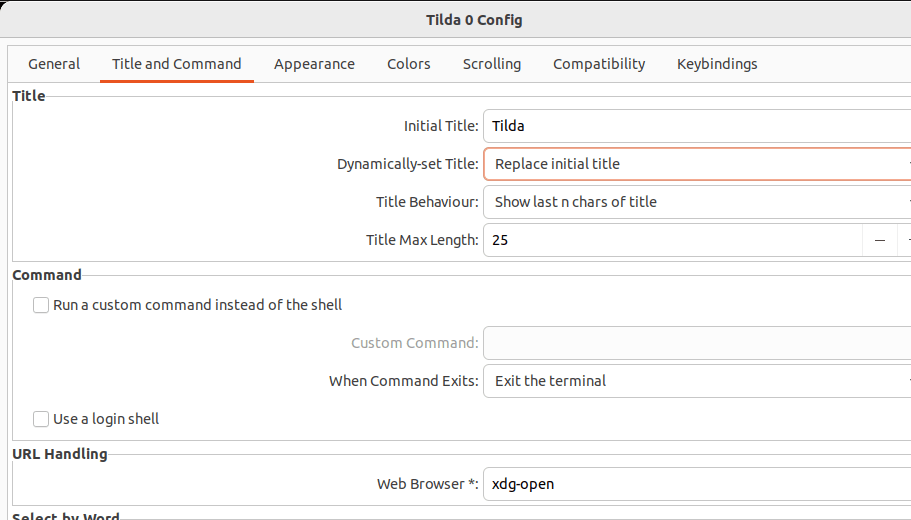
Appearance
The “Appearance” area is perhaps the most important because here the essential parameters for the look of Tilda can be set. In addition to “Height” and “Width”, whose values can be specified both in percent and absolutely in pixels, the “position” of the terminal can also be determined absolutely. Under “Extras” you can define optical effects. For example, settings for transparency, animation, and background image are available.
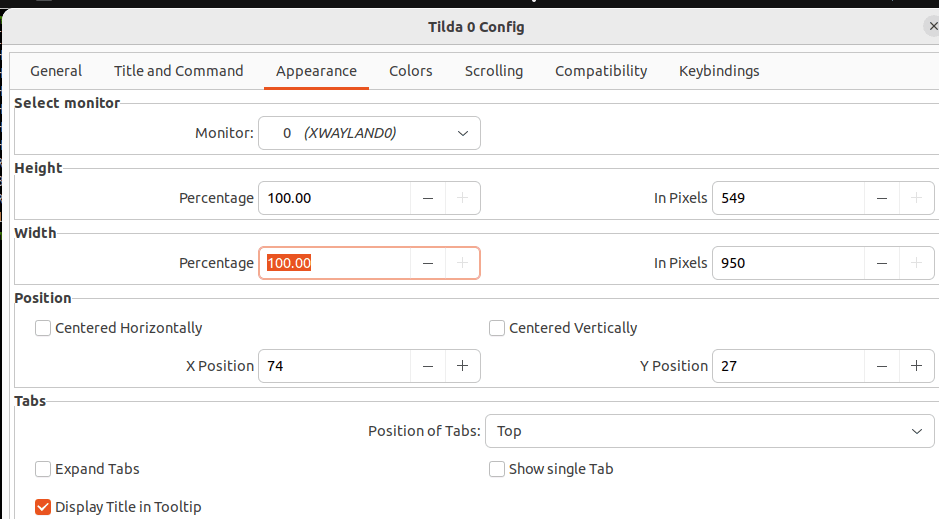
Colors
In this area, the basic settings for the background color as well as the text color can be made. In contrast to Yakuake, there are not so many preset schemes available here.
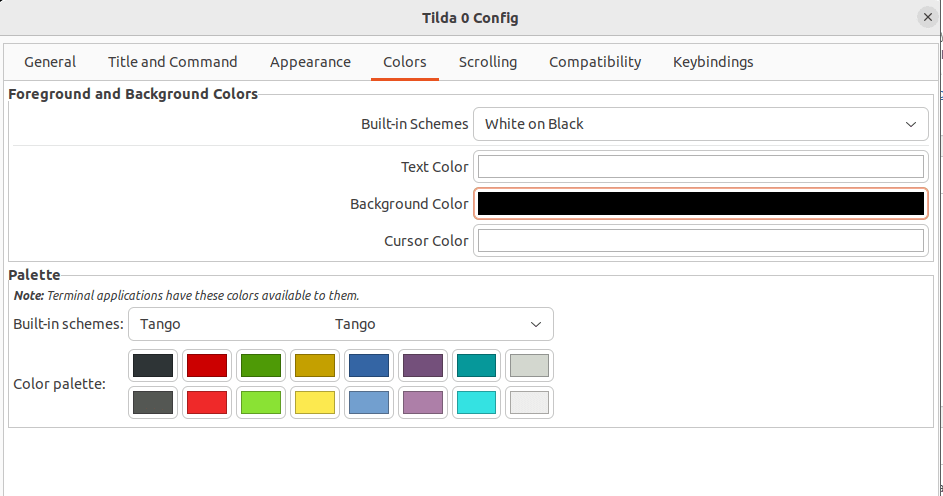
Scrolling
Under this category, you will find setting options for displaying a scroll bar and its orientation.
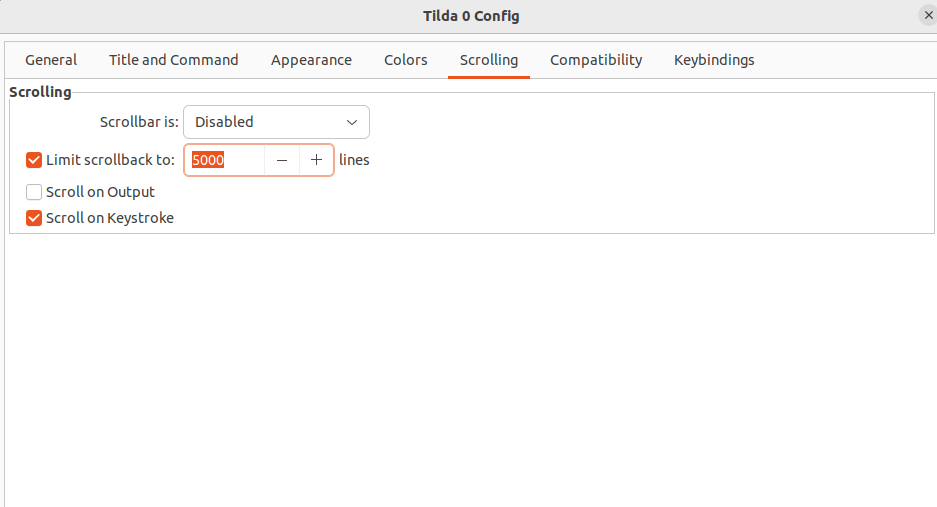
Compatibility
Here is the behavior of the backspace button as well as the Delete button.
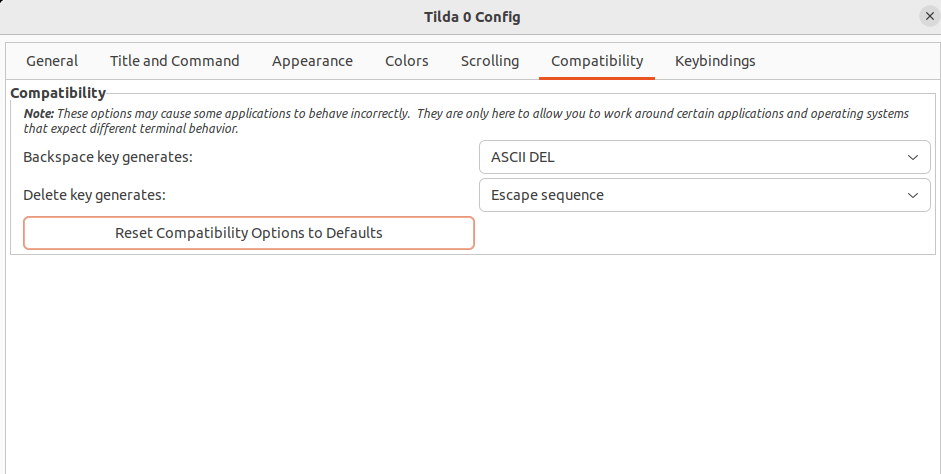
Keybindings
In the button assignment area, it is possible to bind the actions of Tilda to any key.
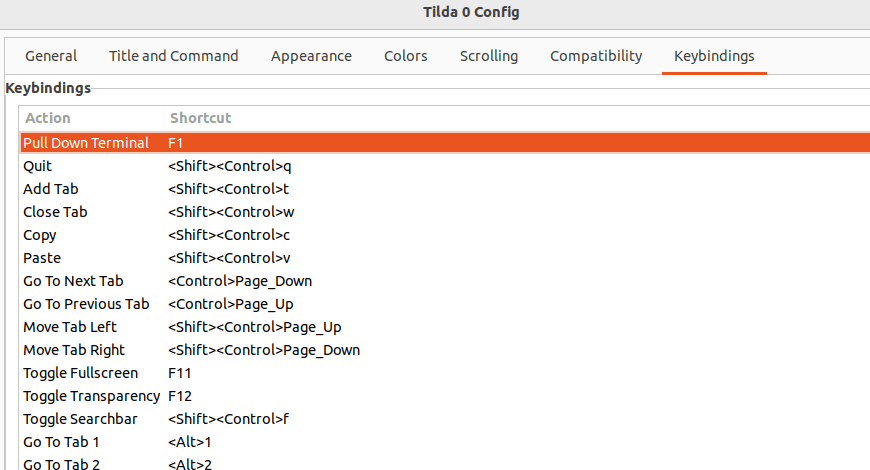
5. How to enable Tilda Transparency
Well, many users want to make their Terminal fully transparent or semi-transparent. If you want to do that in Tilda as well, then first open its Settings.
Go to Appearance Tab and there select “Enable Transparency” and then increase the Level of Transparency. You can set the level depending on how much transparent you want your Tilda Terminal to be.
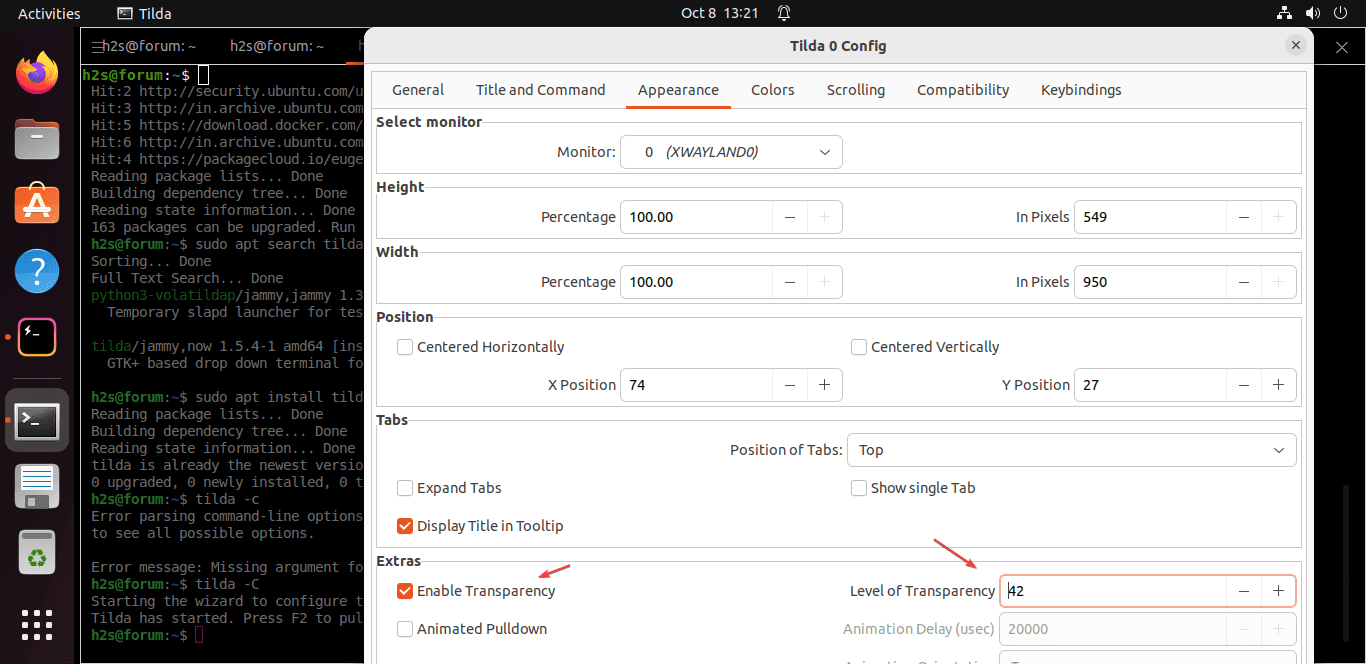
6. How to Update
As we have installed the Tilda using the default system repository, hence to update it, we just need to run the system update and upgrade. This will also install any new version of Tilda, if available through the Ubuntu 22.04 repo.
sudo apt update && sudo apt upgrade
7. Uninstall or Remove Tilda Terminal from Ubuntu 22.04
Well, you might not like this Terminal, if that is the case, then you can remove Tilda completely from Ubuntu 22.4 using the command given below.
sudo apt autoremove --purge tilda
For source code, visit the GitHub page
FAQ
Tilda in the Ubuntu Linux repository is a Terminal emulator application to run commands for managing the system and installing software without a graphical user interface software app.
To open and run the Tilda Terminal emulator after installing it, click on the Activities link given in the Ubuntu Taskbar (left side) and then search for Tilda. Alternatively, in your default system terminal run a command- tilda and it will launch the terminal.
Tilda is available through the default system repository of Ubuntu Linux, hence to download and install it easily, open your current system’s terminal (Ctrl+Alt+T) and run this command – sudo apt install tilda -y
Yes, Tilda is a free and open-source terminal emulator app, hence can be used on personal as well as commercial systems.
Other Articles:





