Learn the steps to install the Kitty Terminal emulator on Ubuntu 22.04 Jammy JellyFish or 20.04 Focal fossa to have a lightweight app to run commands.
Ubuntu is a popular Linux distro that comes with a default Terminal application from GNOME. However, we don’t have to limit ourselves to it only. There are many other feature-rich Terminals such as Tabby and Terminators whereas for those who are looking for lightweight Terminals that can utilize the GPU power then Kitty and Alacritty-like emulator apps can be used.
In this tutorial, we will talk about Kitty Terminal developed in Python and C programming languages. It is a highly configurable Terminal app in the open-source category, the source code is available on GitHub.
Well, Kitty Terminal is not some fancy app with lots of inbuilt features instead it has been developed to keep one thing in mind i.e performance and low consumption of system resources. However, a user can customize it with the help of its configuration such as Fonts, window size, background, and foreground color, and more…
Steps to install Kitty Terminal on Ubuntu 22.04 or 20.04
There are two ways to install Kitty Terminal on Ubuntu one is using the APT package manager and the other is by manually adding the binary of Kitty to the system. Here we show you both.
#1st method using APT package manager, however, the version of Kitty will not be the latest one…
1. Update Ubuntu 22.04 or 20.04
Whatever Ubuntu version you are using, first of all, run the system update command to ensure all its existing packages are up to date.
sudo apt update && sudo apt upgrade2. Use Apt to install Kitty Terminal
Kitty is available to install using the default system repository of both Ubuntu 22.04 and 20.4. However, the version available through it will not be the latest one.
sudo apt install kitty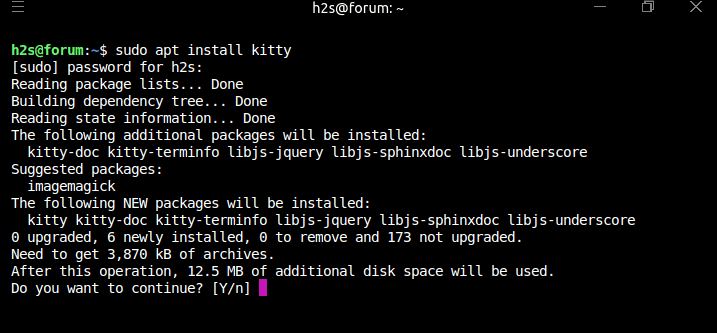
Once the installation is completed you will have the Kitty icon in the Application launcher area.
#2md method: Using the latest binary
3. Install Kitty on Ubuntu 22.04 or 20.04 using Binary
Those who want the latest version of the Kitty can go for the Binary method. For that run the given commands to download and run a script that will automatically save the binary file of Kitty Terminal on your Linux system.
sudo apt install curl -ycurl -L https://sw.kovidgoyal.net/kitty/installer.sh | sh /dev/stdin launch=n4. Add kitty to PATH
After running the above-given command, the binary for Kitty Terminal will automatically save under a directory, path – ~/.local/kitty.app/bin/
Now, let’s create a symlink for it so that we can run it directly using any Terminal.
sudo ln -s ~/.local/kitty.app/bin/kitty /usr/local/bin/5. Create Desktop And Application Shortcuts
Those who don’t want to start the Kitty using the existing terminal can create an Application shortcut using the given commands:
For Application Launcher:
cp ~/.local/kitty.app/share/applications/kitty.desktop ~/.local/share/applications/To open text and image files in Kitty via FIle manager then also run the given command as well:
cp ~/.local/kitty.app/share/applications/kitty-open.desktop ~/.local/share/applications/Add Icon:
sed -i "s|Icon=kitty|Icon=/home/$USER/.local/kitty.app/share/icons/hicolor/256x256/apps/kitty.png|g" ~/.local/share/applications/kitty*.desktopsed -i "s|Exec=kitty|Exec=/home/$USER/.local/kitty.app/bin/kitty|g" ~/.local/share/applications/kitty*.desktopFor Desktop Shortcut
cp ~/.local/kitty.app/share/applications/kitty.desktop ~/Desktopsed -i "s|Icon=kitty|Icon=/home/$USER/.local/kitty.app/share/icons/hicolor/256x256/apps/kitty.png|g" ~/Desktop/kitty*.desktopsed -i "s|Exec=kitty|Exec=/home/$USER/.local/kitty.app/bin/kitty|g" ~/Desktop/kitty*.desktopAllow-launching of the shortcut:
gio set ~/Desktop/kitty*.desktop metadata::trusted truechmod a+x ~/Desktop/kitty*.desktop
7. Run the Kitty Terminal
Once you have successfully followed any of the above two given methods to install Kitty Terminal on Ubuntu, to run the app, click on the Activities link and search for Kitty. As it icon appears click to run the same.
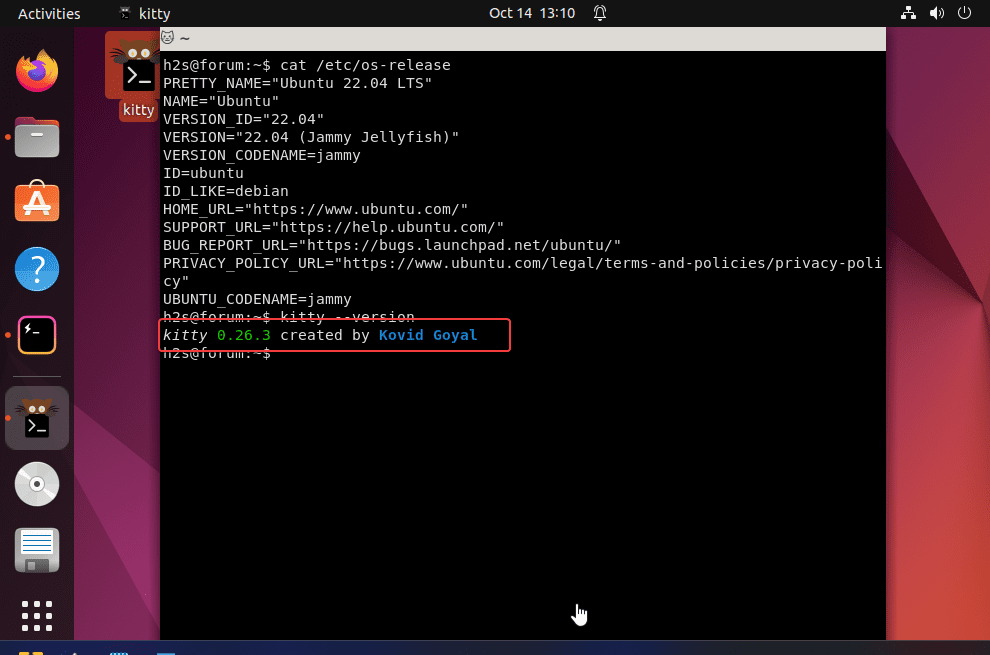
8. Kitty Terminal Customization
To customize Kitty, we need to create a configuration file for it. Use the given command to do that.
mkdir -p ~/.config/kitty/touch ~/.config/kitty/kitty.confOnce you have created the Configuration file, edit it and add the codes for the elements of the Terminal your want to customize.
nano ~/.config/kitty/kitty.confLet’s First customize the Font Style of the Terminal using the Config file. You change the font family to whatever you want.
#Font-Family
font_family Fantasque Sans Mono
italic_font auto
bold_font auto
bold_italic_font autoNext to change the size of the Fonts we can use the font_size parameter. You can increase or decrease its value to get the desired font size.
#Font size (in pts)
font_size 14.0Other common things that one would like to change are the background (Terminal color by default black) and foreground colors (Text color, the default is white). For that, you can use the given values. The color value will be in hexadecimal, for example, to set white color the value will be #ffffff. Hence, to change that you can use Google’s Colour picker.
#Foreground color
foreground #ffffff
#Background color
background #7d2ac9After adding all the codes, the file will look like this:
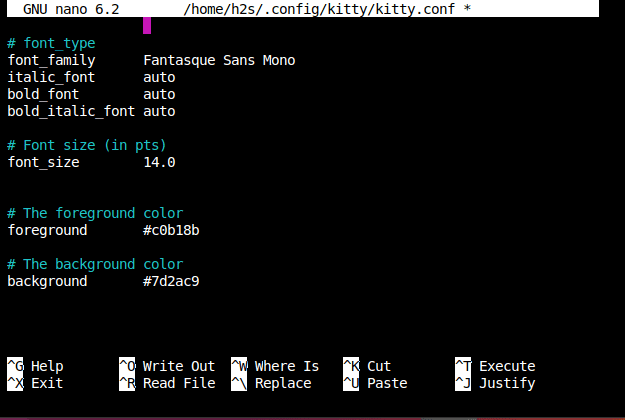
To save the file use Ctrl+O, hit Enter, and then to exit press Ctrl+X. After that restart your Kitty Terminal to apply the changes.
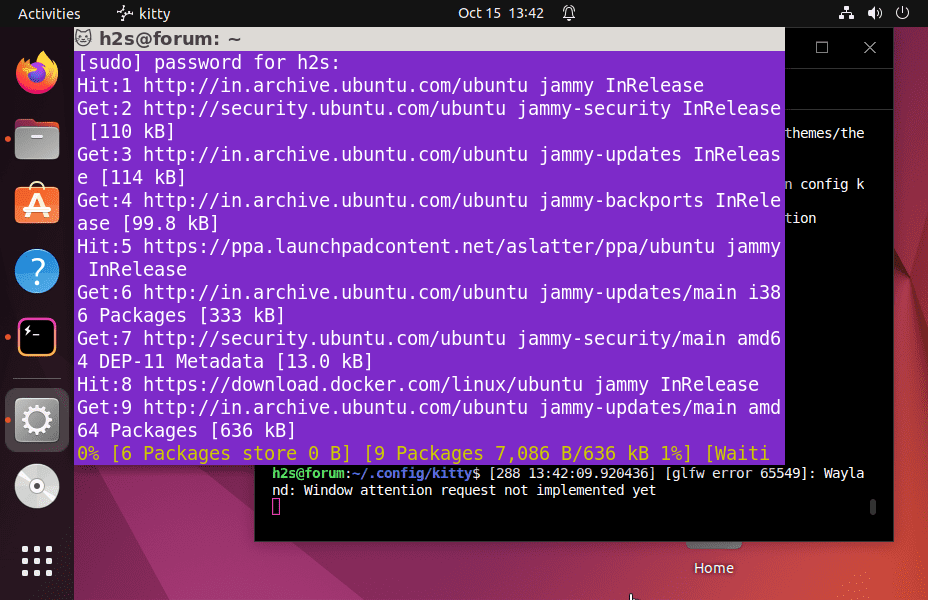
For Multiple Tabs or SPlit screen
In Kitty, if you want to use multiple Tabs in a split screen, then use the Keyboard shortcut Ctrl+Shift+Enter
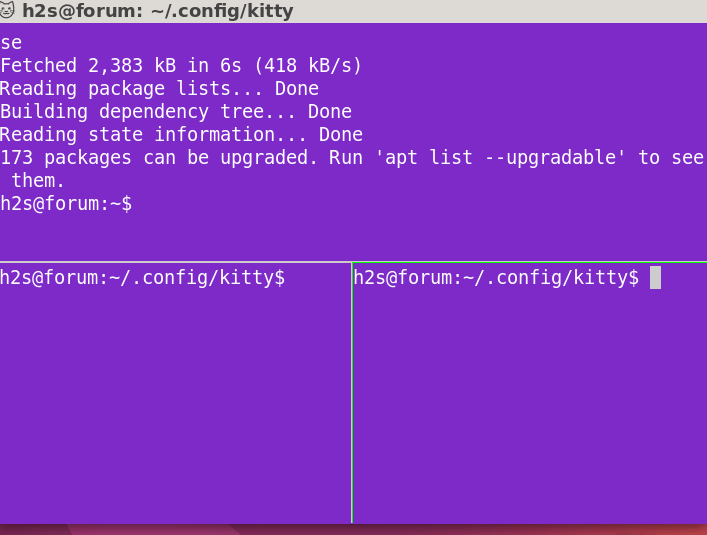
Whereas for multiple Tabs in a regular fashion use Ctrl+Shift+T and to close the Tab use Ctrl+Shift+Q.
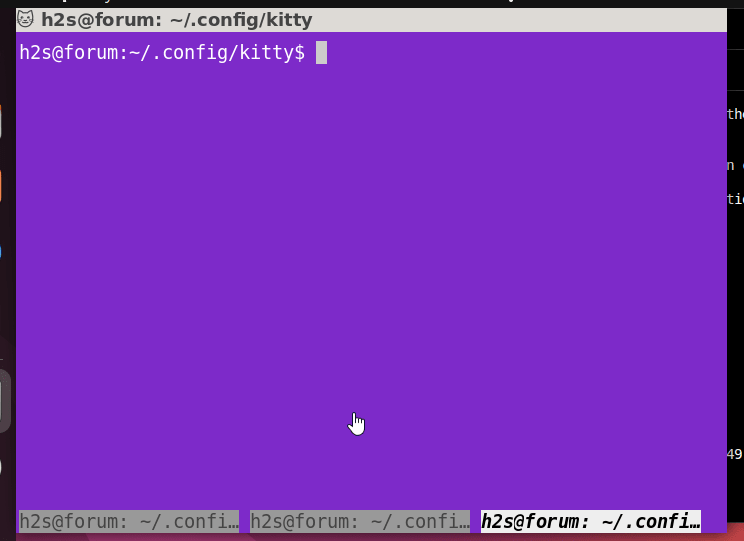
Furthermore, advanced users can check out the official video tutorial on this topic or a pre-built configuration file that you just need to edit as per the requirements.
9. How to update
Users who have used the APT package manager to install the Kitty can easily update it by running the system update and upgrade command, here is that.
sudo apt update && sudo apt upgradeHowever, if you have followed the manual method then simply run the given command:
curl -L https://sw.kovidgoyal.net/kitty/installer.sh | sh /dev/stdin launch=n9. Uninstall the Kitty terminal from Ubuntu 22.04 or 20.04
Remove the Kitty Terminal, if you didn’t like it or it’s not working. Those who have used the APT package manager to install it can run:
sudo apt autoremove --purge kittyWhereas manually binary users, can go for this command:
rm -r ~/.local/kitty.app/Other Articles:
⇒ How to set Alacritty as Default Terminal in Ubuntu 22.04 or 20.04
⇒ Install the Terminator Terminal emulator in Ubuntu 22.04 LTS
⇒ 12 Best Terminal Apps for Ubuntu Linux






Best instructions for manually installing kitty. These detailed instructions are not even there on the official kitty website . I was previously trying to install it with the instructions on their website. Faced a lot of problem to get the desktop shortcut.
I restarted with your instructions and it worked like a charm.
Thanks a lot.
Regards,
Pushkal