If you have installed the command-line version of AlmaLinux 8 and now want to install KDE GUI, then here are steps and commands to follow…
AlmaLinux by default comes with Gnome Desktop GUI, just like the existing CentOS 8 version. Even those who have installed a full Desktop version of this can also install KDE to easily switch between these two whenever they want.
The “KDE Community” is an international team that develops free and open-source software for both desktop PCs and mobile devices. Apart from the various software, the community also offers a desktop environment called KDE Plasma for Linux and UNIX platforms.
Besides, there are hundreds of other KDE programs in many categories such as the Internet, multimedia, entertainment, education, graphics, and software development. KDE software is translated into more than 60 languages and is always designed with ease of use and accessibility in mind. The applications of the KDE community-run natively on Linux, BSD, Solaris, Windows, and Mac OS X.
Here we let you know some simple steps to install KDE Plasma on AlmaLinux 8 using the command line. The tutorial can be used for RHEL 8 and CentOS 8.
What do we learn here:
- Command to install KDE Plasma Desktop on AlmaLinux
- How to Switch between Gnome and KDE Desktop?
Steps to install KDE Desktop on AlmaLinux 8
1. Run system update
If you are using the CLI version of the AlmaLinux 8 then you are already on the command line, whereas GUI Desktop users, have to open the Command Terminal application to run the below command:
sudo dnf update
2. Install EPEL & Powertools Repository on AlmaLinux
KDE environment is not available to install in the default repository of this Linux, thus just like RHEL and CentOS, we have to add EPEL (Extra packages for Enterprise Linux).
sudo dnf install epel-release
sudo dnf install yum-utils
sudo dnf config-manager --set-enabled powertools
3. See the GroupList Packages
List all the packages available to install on Alma Linux in Group List, for that type:
yum group list
4. Install KDE Plasma Workspace on AlmaLinux 8
You will see the available KDE Desktop in the Group list to install and we can use groupinstall command to get its packages on our system.
sudo yum groupinstall "KDE Plasma Workspaces"
or
Finding any conflicts, use :
sudo yum groupinstall "KDE Plasma Workspaces" --allowerasing
———————————————–Additional info————————————————————————-
Alternatively, you can use this command however all the KDE apps will not be there and later you would need to install them manually if go for this one:
sudo dnf install plasma-desktop*
5. Set Target Graphical
If you are on the command-line version of AlmaLinux 8 or CentOS 8, then use the following command to set the system target to graphical.
systemctl set-default graphical or systemctl set-default graphical.target
5. Restart and log in
Once the installation is done, reboot your system to take the changes into effect. Now, the command-line user will see the KDE graphical login screen whereas those who are already using GNOME desktop, need to switch the Desktop environment on login. For that, click on your Username and then select the Gear icon given there, as shown in the below screenshot, and then select the Plasma. After that enter your login password.
Finally, you will have the beautiful interface of the KDE Plasma Graphical Desktop on your AlmaLinux. In this way, you can use GNOME and this one together.
Uninstall KDE from AlmaLinux
In case you want to uninstall it then run:
sudo yum groupremove "KDE Plasma Workspaces"

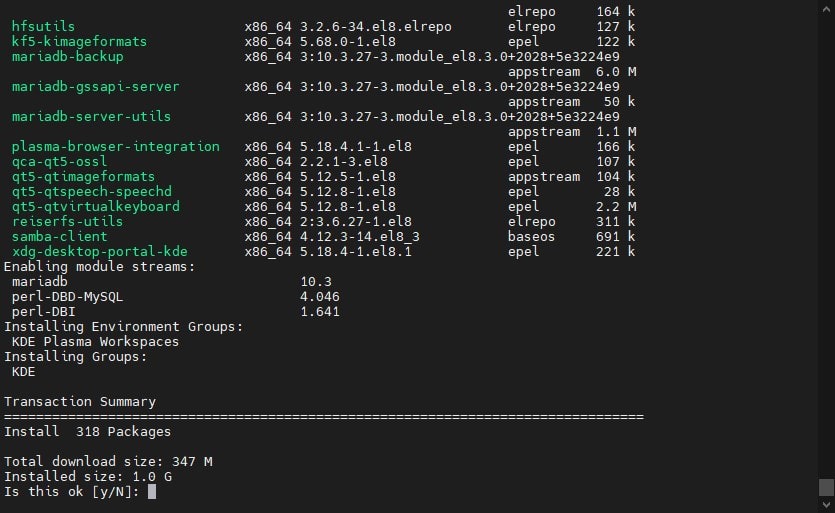
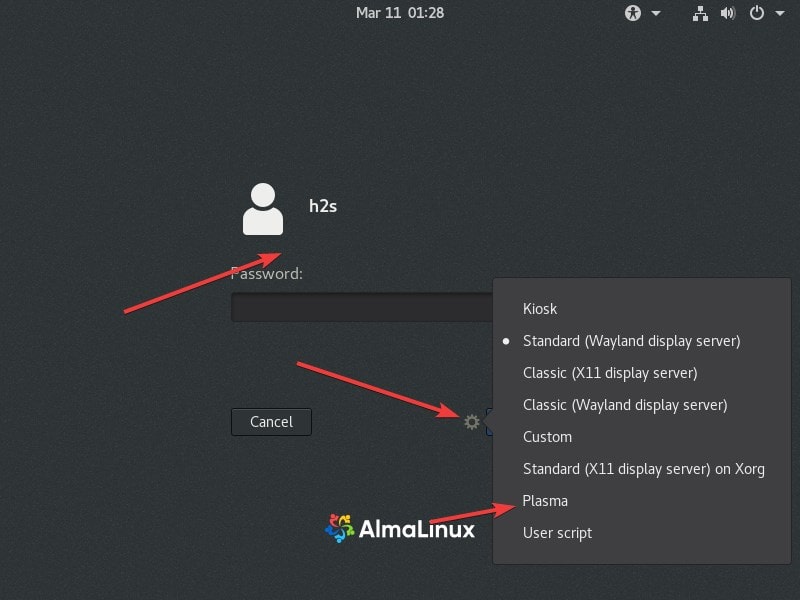

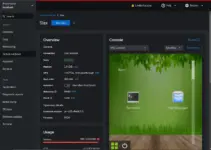

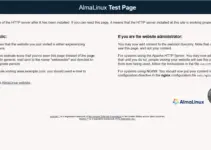



Completed everything on the KDE install section numerous times and still boot to a CLI login prompt. Once logged in I can start KDE via startx. I am finding no other info on autoloading KDE or fixes to this issue.
If you installed almalinux with CLI only, instead of a graphical interface like Gnome, then you need to run one additional command:
sudo systemctl enable sddm –force
after that reboot and it should boot with the GUI login screen.
OK This *should* be an easy fix, assuming you want to login to a GUI.
When you boot up where it asks you for your Login Password, right below or to the side of it you will see a tiny gear or cog . If you click on that gear or cog you will get a drop down menu that lists all the desktop environments (DE) you have installed. One of those DE *should* say Plasma click on it on exit. You will now be back at the login screen where it is asking you for your Password. Enter your Secret Sauce User’s Password and hit ENTER. When it comes up you will now be in KDE 5 Plasma, and it will remain that way until the next time you want to change to a different DE — say GNOME — and it will remain that way until you switch to a different DE.
Is there a way to have that the default option for all user that would login to the system? Having to select that for each new user CANNOT be the only way, can it?
BTW, I kept getting a “conflicting request: nothing provides xmessage…” error when I did the install KDE command. Had to enable Powertools in /etc/yum.repos.d/almalinux-powertools.repo file. Worked great after that. I found this fix in another post from katana85. Tks
Foll0wing these instructions no longer works. The qtbase versions in Alma have been updated to 5.15 but the kf5 packages in epel are looking for 5.12.
Alma doesn’t seem to keep the older versions around and this doesn’t seem to be a resolvable conflict.
I had to add this command to work perfectly.
dnf –enablerepo=epel,powertools group -y install “KDE Plasma Workspaces” “base-x”