Get the simple steps in this tutorial to install Guake Terminal on Ubuntu 22.04 LTS Jammy JellyFish to run commands.
Guake (based on Quake) is a Python-based terminal emulator. Guake behaves like the terminal at Quake: By a certain keystroke (hotkey) Q12 ) the window rolls down from the top of the screen and back in when the same key is pressed again. Furthermore, tabs are supported, changing the size (here height), the transparency of the window, and much more.
It is a simple multimonitor terminal for GNOME Desktop Environment. It comes with Compiz transparency and shows animation. It gives tabs an environment and the names of tabs can be customized for ease of working. We can configure the automatic start of Guake Terminal at login along with some script that we want to execute.
Guake provides 130 color palettes to customize the look and feel of the boring old black color terminal. Like other terminals, we can show and hide it by simply pressing a single key again and again.
Steps to install Guake Terminal on Ubuntu 22.04 LTS
Well, most of the Linux distributions based on Ubuntu work similarly, hence we can use the following steps on them as well. For example, on Linux Mint, POP OS, Elementary OS, and more…
1. Update Ubuntu 22.04
Execute the given command on your default Ubuntu terminal to update the existing packages. This will also refresh the package manager’s cache as well.
sudo apt update && sudo apt upgrade2. Install Guake on Ubuntu 22.04
Well, the Guake terminal is available to install using the default system repository of Ubuntu 22.04. Therefore, we don’t need to add any repository. Just follow the given APT command and get this open-source terminal app on your system.
sudo apt install guake
3. Open Guake
After completing the installation steps to open the Guake, in your current terminal type the given command. Because on the Application launcher you will only have the shortcut for Guake Preferences.
guake
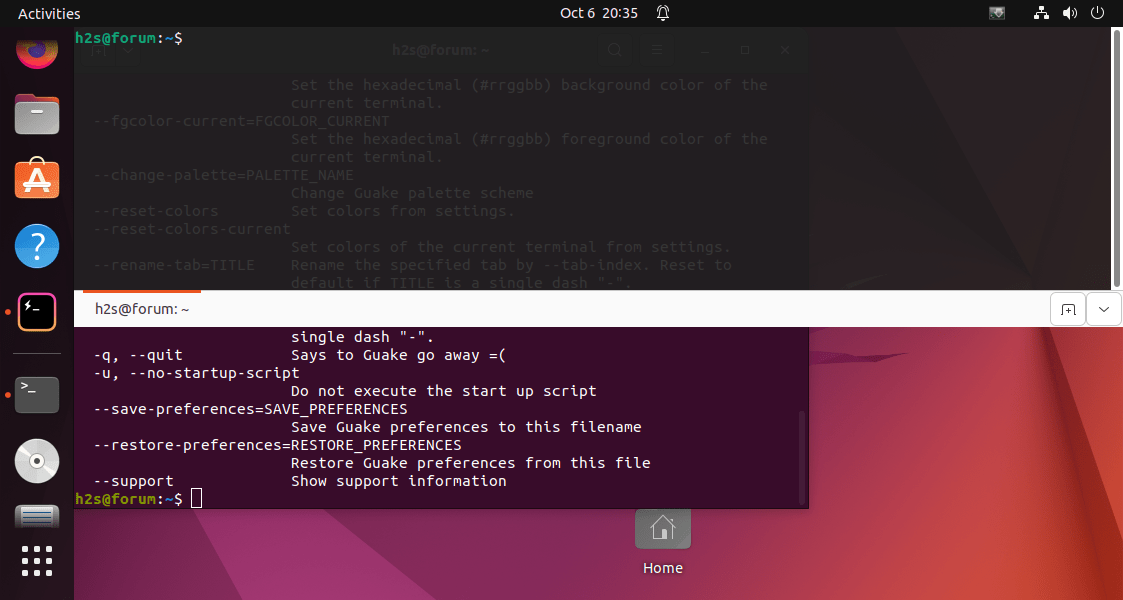
4. To open Preferences
Guake terminal comes with a wide range of customization options, if you want to access then there is a dedicated section for that called Guake Preferences. You can open that either using the GUI application launcher of Ubuntu or by issuing the given command in your terminal.
guake --preferences
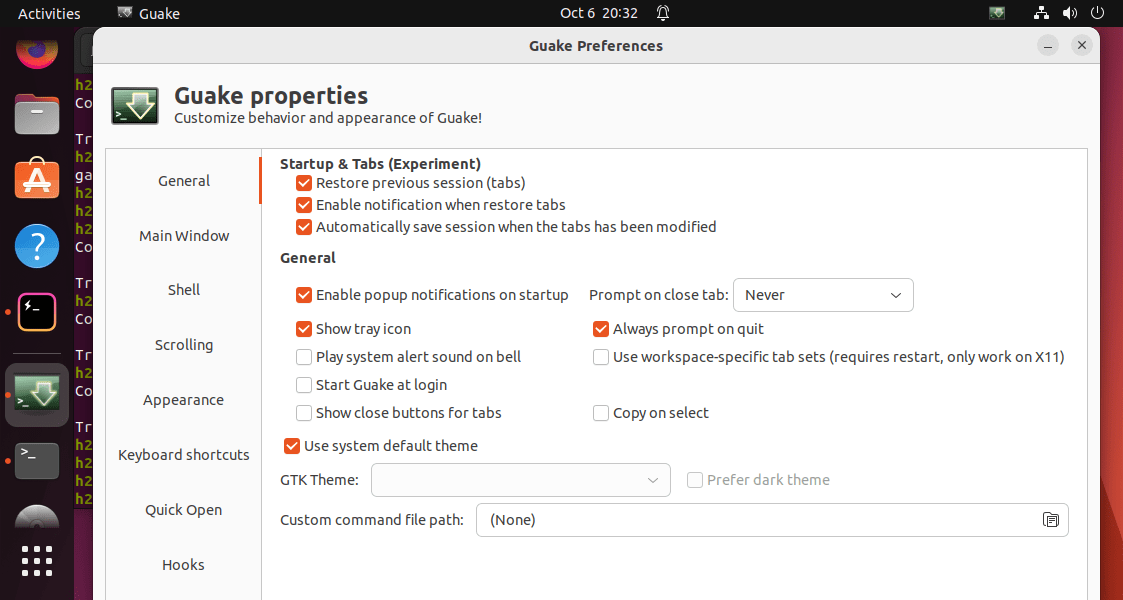
For more info or options available to use for the Guake command line we can use:
guake -help
5. Create a Keyboard shortcut
Well, we don’t want to open the default system’s Terminal to run Guake every time, hence, we will create a keyboard shortcut to directly open it whenever we want to run some command.
Open Ubuntu Settings, for that click on the POWER button, and select SETTINGS.
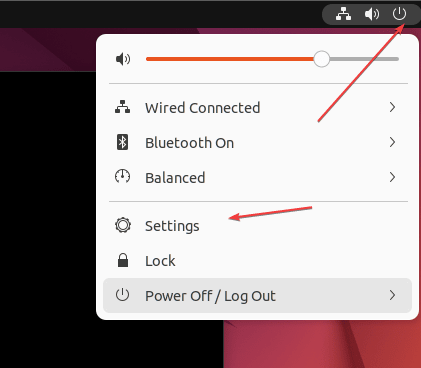
Next, select the keyboard option and then “View and Customize Shortcuts“.
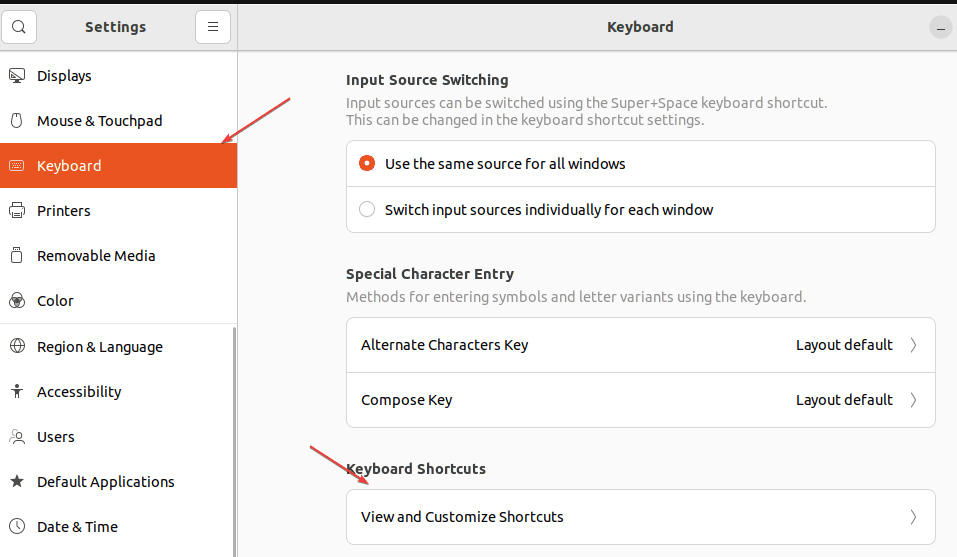
After that scroll down to select the “Custom shortcuts” option.
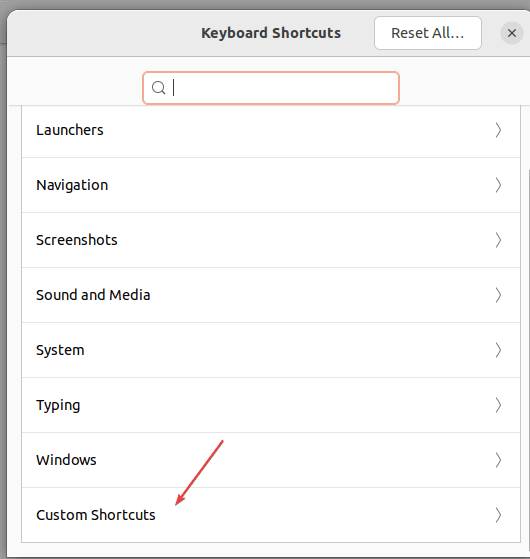
Hit the Add Shortcut button.
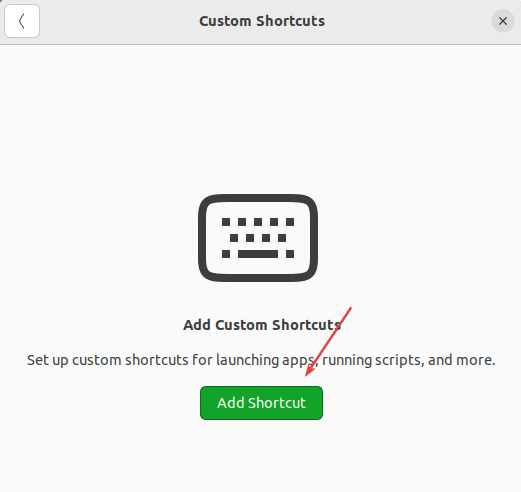
Type the Name – Guake and for command use – guake and after that click on the “Set shortcut” button and press the buttons on your keyboard that you want to set as shortcuts to open the Guake terminal. Once all this is done, press the Add button using your mouse.
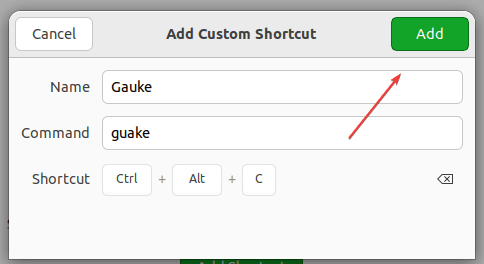
6. How to update
In the future, if you want to install any update available for Guake through the system repository. Then run the system update command for that as well.
sudo apt update && sudo apt update
7. Uninstall or remove Guake from Ubuntu 22.04
Well after the installation, if you feel that Guake Terminal is not your cup of tea then here is the command to completely remove it.
sudo apt autoremove --purge guake
For source code, you can visit its GitHub page.
FAQ
Guake (based on Quake) is a Python-based terminal emulator. Guake behaves like the terminal at Quake: By a certain keystroke (hotkey) Q12 ) the window rolls down from the top of the screen and back in when the same key is pressed again. Furthermore, tabs are supported, changing the size (here height), the transparency of the window, and much more.
Gauke is a free and open-source Terminal emulator for Gnome Desktop, users can use it to issue various commands to control Linux-based systems.
To open Guake Terminal, type – guake command in your current terminal. This will start this app in the background. Now to use it just press the F12 key. Alternatively, we can also set a custom keyboard shortcut for it.
Open your Ubuntu Linux command terminal and then run the given command –sudo apt install guake and you will have this terminal on your Linux system.
Other Articles:
How to install Deepin Terminal on Ubuntu 22.04 LTS
5 methods to open the Command Terminal in Ubuntu Linux
How to Install Htop Viewer on Ubuntu 22.04 | 20.04 LTS
How to install the Hyper Terminal app on Ubuntu 22.04 LTS





