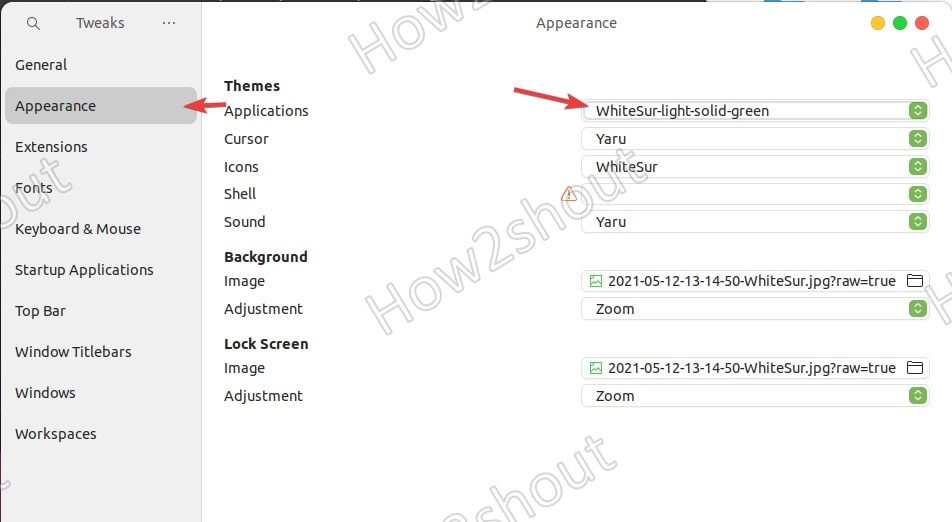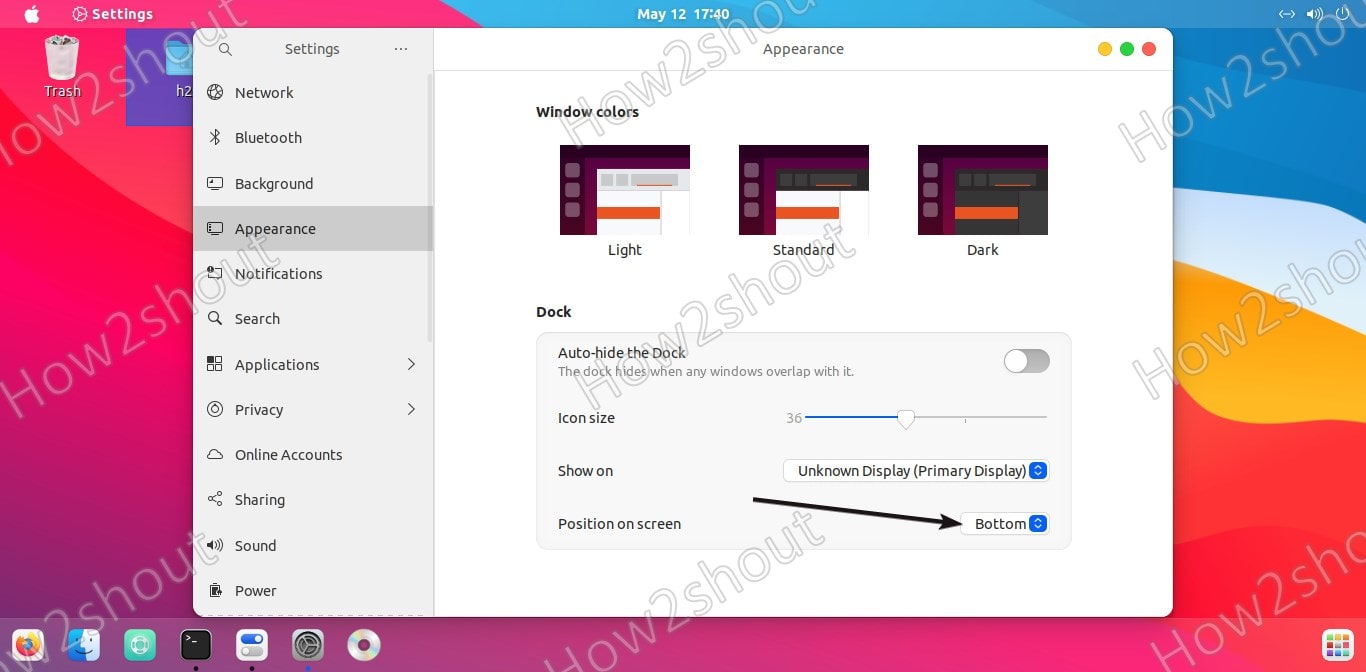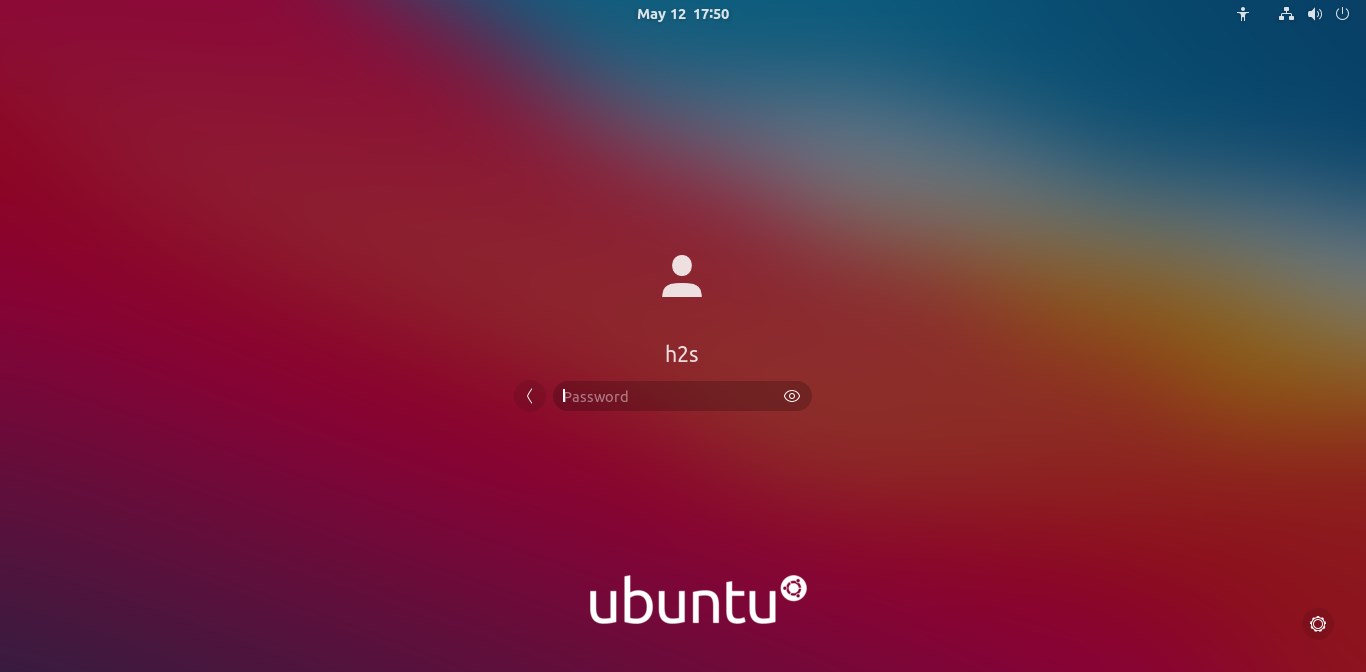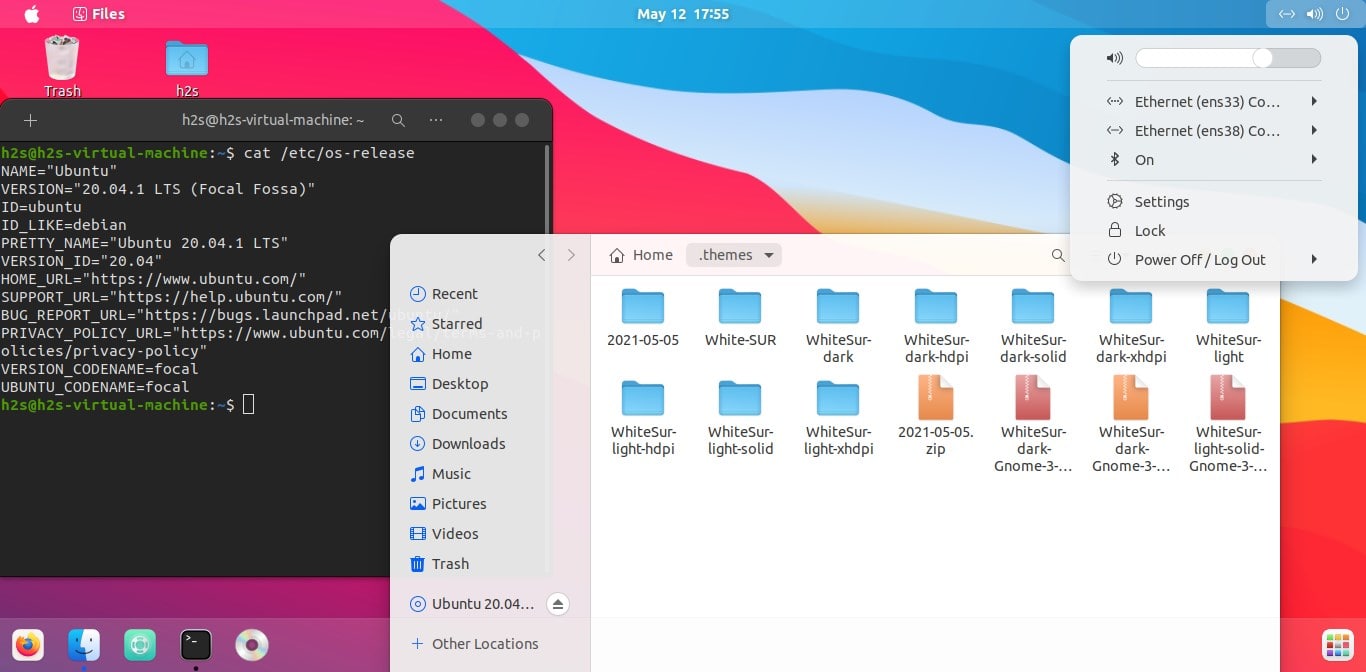Although Ubuntu 20.04 LTS default interface is not that much attractive, we have options like KDE Plasms to get an eye-soothing desktop on it. Still, if you are a fan of the macOS interface then we can customize the default look of Ubuntu 20.04 LTS to get a mac OS X-like interface. Here are the steps to follow…
Open Command Terminal
You can use Ctrl+Alt+T to open the command terminal on Ubuntu Linux. And then run the system update command-
sudo apt update
Install Gnome Tweaks
Gnome Tweaks is an essential application to customized themes, fonts, and other elements on Gnome running Desktop Linux such as Ubuntu. It is available to install from the official repo using the below command-
sudo apt install gnome-tweaks
Create Themes folder
There will be no themes folder by default in your user directory, thus, create a one using the below command-
mkdir ~/.themes
Download WhiteSur GTK Theme & icon
There are lots of themes available to customize the Ubuntu Gnome interface, here we are using WhiteSur available on GitHub.
sudo apt install git
clone theme source
cd ~/.themes
git clone https://github.com/vinceliuice/WhiteSur-gtk-theme.git
git clone https://github.com/vinceliuice/WhiteSur-icon-theme.git
Install Icons
cd WhiteSur-icon-theme
./install.sh
Install theme color
There are multiple accent colors including system-wide dark and light color themes are available to install using WhiteSur-gtk-theme.
cd ~/.themes/WhiteSur-gtk-theme
Install Theme color
./install.sh -c dark -c light
For accent colors such as red, orange, and others, you use the command.
./install.sh -t color-name
example–
./install.sh -t green
or install all accent colors-
./install.sh -t all
Apply new theme & Icons to Ubuntu
Go to All application launcher in Ubuntu and search for Tweaks which we have installed at the beginning of this article. In Gnome Tweaks, select Appearance, and from the Theme (Applications) drop-down box select the installed “White-Sur” theme- Dark or Light as per your choice.
After that from Icons, select Whitesur Dark or Light.
Change GNOME Shell ‘Activities’ icon (optional)
By default, on Ubuntu, there is “Activities” text on the left top side, it will automatically get replaced by Apple’s icon as we apply the theme. However, in case you want to use some other Linux logo such as Ubuntu, Debian, or any other, use any of the below-given commands accordingly.
To get the Fedora logo as an icon
./install.sh -i fedora
Manjaro
./install.sh -i manjaro
In the same way for others-
./install.sh -i ubuntu ./install.sh -i arch ./install.sh -i debian ./install.sh -i gnome ./install.sh -i simple ./install.sh -i void
Change Dock positon
Install Dash theme
./tweaks.sh -d -c dark
Now, go to Ubuntu Settings, and under Appearance select Bottom position for the Dock.
If you want to replace Ubuntu Dash with MacOS like Doc, then “install Dash to Dock”.
Install GDM theme to change the Login screen
To get Blur wallpaper and glossy login interface, run
This will change the theme
sudo ./tweaks.sh -d -c dark or sudo ./tweaks.sh -d -c light
To apply some wallpaper-
sudo ./tweaks.sh -g -b "replace-with-path-of-your-picture.jpg"
or
To select default background for login screen-
sudo ./tweaks.sh -g -b blank
Finally, apply your favorite wallpaper or download the one used by the developer of this theme, available on GitHUB.
Restart your system…..
Final Look of macOS like on Ubuntu 20.04
Once the steps are completed, you will get something like shown in the below screenshot. You can look for other themes available to install on Ubuntu from the same developer on the GitHub page.
Other Articles-
- How to Apply Numix-BLACK-Colors theme & Icons on Ubuntu
- Turn Ubuntu interface to look like Windows 10 or 7
- How to install Cinnamon desktop on Elementary OS distro