Learn Installing open-source KdenLive Nonlinear video editor by KDE for Ubuntu 22.04 LTS Jammy Jellyfish to start video editing.
Kdenlive is a non-linear video editor for KDE. With the help of Kdenlive, it is possible to perform simple to complicated video cuts. The range of functions stands between applications such as cinema on the one hand and professional tools such as Jashaka or Cinelerra on the other. This video editing program is available for Windows, Linux, and macOS, which means cross-platform support.
When it comes to features it comes with extensive codec and format support. The software brings a lot of rendering power and can process multiple videos and audio tracks – lossless and non-destructive. This makes Kdenlive a real NLE – a non-linear editor that is based on MLT Video Frameworks and FFmpeg. The software offers a customizable user interface, unlimited undo steps, and functions for organizing the timeline. In addition, Kdenlive supports camcorders, webcams, and all common audio, video, and image formats and the recording of screen content.
Steps to install Kdenlive video editor on Ubuntu 22.04 LTS
Here we will see the three ways to install Kdenlive on Ubuntu systems. The given command will be the same for other Ubuntu-based Linux such as Elementary OS, Linux Mint, and POP_OS.
1. Kdenlive System requirements
- 32bits or 64bits CPU- Dual-core or more
- 500 MB free disc space for installation.
- At least 1Gb of RAM or 4 GB for professional tasks
- 1024×768 resolution display or more.
#1st Method using the APT package manager
2. Update the system
The best way to install software is using the command line terminal, at least for me. Thus, open that from Ubuntu Activities or simply use the keyboard shortcut- Ctrl+Alt+T.
Run the system update given below to make installed packages including repositories up to date, if available.
sudo apt update
3. Apt install Kdenlive on Ubuntu 22.04
We don’t need to add any third-party repository to install Kdenlive (official website), everything is there on the official repo of Ubuntu. Even the Linux Mint, Elementary, and previous versions of Ubuntu such as 20.04/19.10/19.04/18.04… can use the given command:
Note: The version available through the APT package manager would not be the latest one. Because the LTS version of ubuntu focuses on extremely stable packages.
sudo apt install kdenlive
Note: Those who want the latest packages of this app, need to add the PPA repository of it:
sudo add-apt-repository ppa:kdenlive/kdenlive-stable -y
sudo apt update
And then use the installation command:
sudo apt install kdenlive
———————————————————————————
#2nd Method using Snap or GUI
Another easy way is to use the SNAP command line or GUI software center on your Ubuntu 22.04 to install KdenLive. In this method, we will show both.
4. Kdenlive SNAP command
Those who are not interested in using the APT package manager to install this open-source video editor can go for the SNAP package manager. The good thing, just like APT, it is also available out of the box on Ubuntu to use. Therefore, run:
sudo snap install kdenlive
5. Using Ubuntu 22.04 Software GUI
Many Linux users are not comfortable with the command line, they can go for the graphical user interface of Ubuntu to install software from its APT and Snap repositories.
For that click on the “Ubuntu Software” icon.
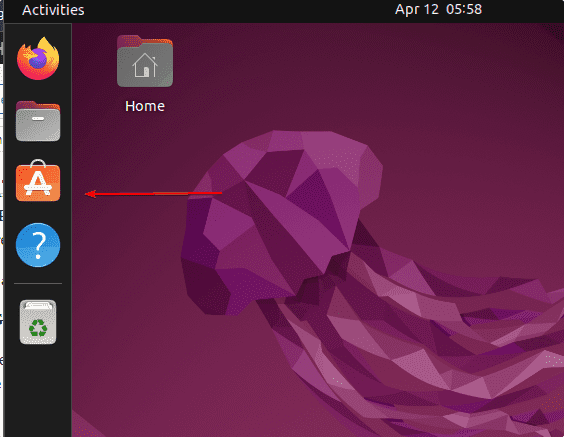
Click on the ‘Search icon‘ then in the text box type- kdenlive, as in the search result it appears, click the same.
In the given screenshot first one is available through the APT package manager, while the second one is from Snapcraft.
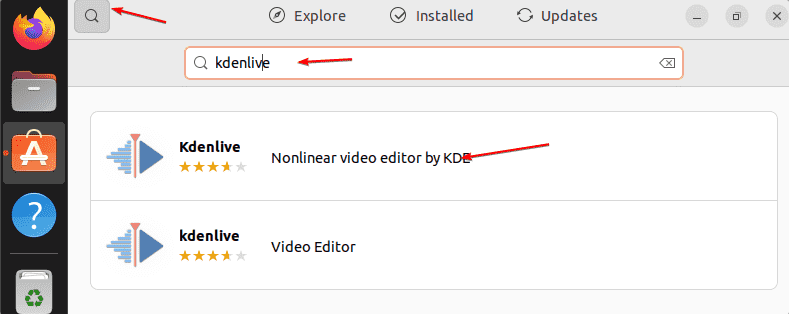
Click on the “Install” and you are done…
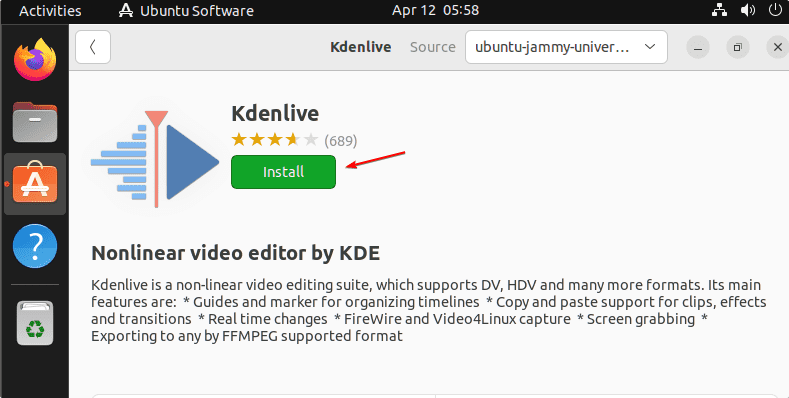
—————————————————————————————–
#3rd Method using Flatpak package manager
6. Install Kdenlive using Flatpak
Unlike Snap, the Flatpak package manager is not pre-installed on the Ubuntu system, therefore we have to first enable it on our system along with its repository.
Don’t worry, it is available to install using the default Ubuntu package manager i.e APT. Hence, just run:
sudo apt install flatpak -y
Add its repository:
sudo flatpak remote-add --if-not-exists flathub https://flathub.org/repo/flathub.flatpakrepo
To integrate Flatpak properly, restart your system:
reboot
Now, finally, install the Kdenlive using this universal package manager.
flatpak install flathub org.kde.kdenlive -y
7. Run the Kdenlive
Click on the Activities option given on the left top side of the screen. Search for Kdenlive, as it appears, click on it.
The interface would be familiar, if you have ever used any video editor, however, if you are new then learning curves definitely will be there. To know about other best ones you can see our article: Top open source video editors.
![]()
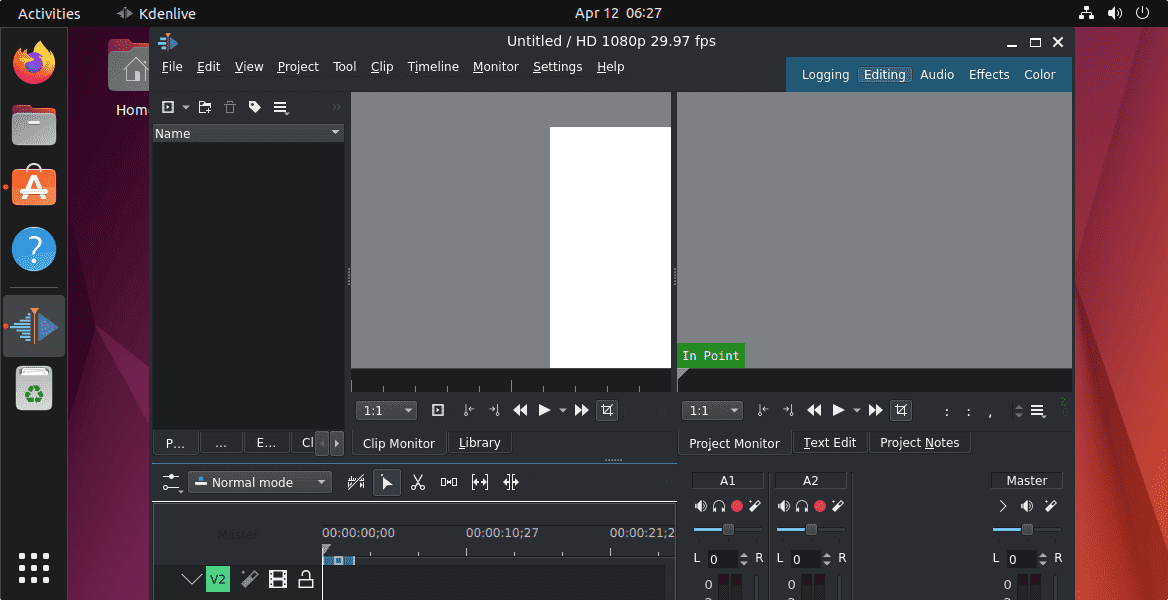
8. How to update or upgrade
In the future, if you want to get the latest updated version of the application, you can run the given commands for the method you have used to install this open-source program.
For APT:
sudo apt update && sudo apt upgrade
For Snap:
sudo snap refresh kdenlive
For Flatpak:
flatpak update
8. Uninstall or Remove Kdenlive
Well, as we have used multiple ways to install the Kdenlive video editor in this tutorial, hence here are the corresponding ways to uninstall the same. Use the one according to the method you have used to install this application.
For the APT method:
sudo apt remove kdenlive
For SNAP
sudo snap remove kdenlive
For Flatpak
flatpak uninstall --delete-data flathub org.kde.kdenlive
flatpak remove --unused
Other Articles:
• Top 3 Command Line Ubuntu Package Manager tools
• Download Youtube videos on Linux Mint 20.1 using GUI APP
• How to download Youtube videos on Linux
• How to install ClipGrab on Ubuntu 20.04 / 22.04 LTS…





